|
I passaggi per eseguire la configurazione del proprio dispositivo LinkStation o TeraStation dipendono dal tipo di interfaccia Web Admin di cui si dispone. Scegliere la propria interfaccia fra le 3 tipologie di seguito indicate e fare clic per visualizzare i passaggi.
|
A)
|
Se le parti superiori e inferiori dell'interfaccia sono rosse e ci sono i tasti [Easy WebAccess Settings (Impostazioni semplificate WebAccess)] e [Advanced WebAccess Settings (Impostazioni avanzate WebAccess)].
>> Fare clic qui per vedere le istruzioni
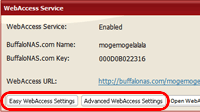
|
B)
|
Se le parti superiori e inferiori dell'interfaccia sono rosse ma non ci sono i tasti [Easy WebAccess Settings (Impostazioni semplificate WebAccess)] o [Advanced WebAccess Settings (Impostazioni avanzate WebAccess)].
>> Fare clic qui per vedere le istruzioni
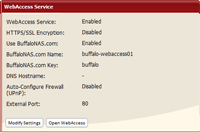
|
C)
|
Se le parti superiori e inferiori dell'interfaccia Web Admin sono blu .
>> Fare clic qui per vedere le istruzioni
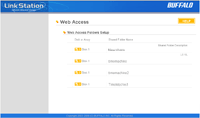
|
|
|
|
Se le parti superiori e inferiori dell'interfaccia Web Admin sono rosse e ci sono i tasti [Easy WebAccess Settings (Impostazioni semplificate WebAccess)] e [Advanced WebAccess Settings (Impostazioni avanzate WebAccess)].
|
1.
|
Nell'interfaccia Web Admin, fare clic su [Extensions (Estensioni)] > [WebAccess] . |
|
|
2. |
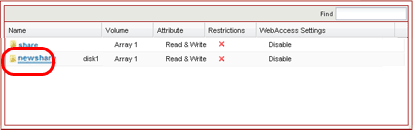
Selezionare una cartella condivisa da pubblicare.
• Per ottenere risultati migliori, creare una nuova condivisione dedicata per WebAccess. Creare un nome utente e una password prima di usare una delle seguenti funzioni in WebAccess: [Create a new folder (Crea una nuova cartella)], [Delete (Elimina)], [Rename (Rinomina)], [Copy (Copia)], [Move (Sposta)], [Upload], [Refresh Thumbnails (Crea nuovamente miniatura)].
|
|
|
3. |
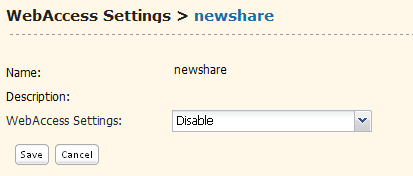
(1) Scegliere uno dei seguenti livelli di sicurezza da [WebAccess Settings (Impostazioni WebAccess)]:
[Disable (Disabilita)]:
WebAccess non è consentito.
[Allow Anonymous (Consenti utente anonimo)]:
Chiunque può accedere (visualizzare) alle cartelle condivise.
[Allow All Groups / Users (Consenti tutti i gruppi/utenti)]:
Tutti i gruppi e utenti registrati su LinkStation o TeraStation possono utilizzare WebAccess.
[Use Inherited Folder Permissions (Utilizza autorizzazioni cartella ereditate)]:
Gli utenti e i gruppi hanno gli stessi permessi di accesso con WebAccess rispetto a quelli che hanno a livello locale. Nel caso in cui non siano impostate restrizioni di accesso per la cartella condivisa questa opzione non sarà visualizzata.
(2) Fare clic su [Save (Salva)].
 |
Il fatto che un dato utente o gruppo possa accedere o meno a una cartella WebAccess dipende da un insieme di impostazioni WebAccess e dalle impostazioni della cartella condivisa.
[Allow Anonymous (Consenti utente anonimo)]
Se questa opzione è selezionata, tutti potranno leggere i file senza bisogno di registrarsi a WebAccess. Non saranno soggetti ad eventuali restrizioni di accesso sulle cartelle condivise. Per l'accesso in scrittura, è necessario un account sulla LinkStation / TeraStation, e il nome di accesso.
[Allow All Groups / Users (Consenti tutti i gruppi/utenti)]
Nel caso in cui sia selezionata la presente opzione, i gruppi e gli utenti registrati sul dispositivo LinkStation o TeraStation possono leggere e scrivere i file in modalità remota se hanno eseguito il login su WebAccess. Non subiranno l'impatto di eventuali restrizioni di accesso sulle cartelle condivise.
[Use Inherited Folder Permissions (Utilizza autorizzazioni cartella ereditate)]
Nel caso in cui sia selezionata la presente opzione, gli utenti e i gruppi hanno gli stessi permessi di accesso con rispetto a quelli che hanno a livello locale. Gli utenti devono eseguire il login su WebAccess per accedere ai file in modalità remota.
Impostazioni cartella condivisa
|
Impostazioni WebAccess |
Disabilita
|
Consenti utente anonimo
|
Consenti tutti i gruppi/utenti
|
Utilizza autorizzazioni cartella ereditate
|
Attributi Cartelle Condivise
Impostare in [Shared Folders (Cartelle condivise)] > [Shared Folder Attributes (Attributi cartella condivisa)] |
Lettura e scrittura
|
Sola lettura
|
Lettura e scrittura |
Sola lettura |
Lettura e scrittura |
Sola lettura |
Lettura e scrittura |
Sola lettura |
Account per accedere a WebAccess
|
Login non eseguito
|
-
|
- |
L
|
L |
- |
- |
- |
- |
(1) Utenti inseriti in [Read & Write (Lettura e scrittura)] in [Shared Folders (Cartelle condivise)] > [Access Restrictions (Restrizioni di accesso)]
|
- |
- |
L/S
|
L |
L/S |
L |
L/S |
L
|
| (2) Utenti inseriti in [Read only (Sola lettura )] in [Shared Folders (Cartelle condivise)] > [Access Restrictions (Restrizioni di accesso)] |
- |
- |
L/S |
L |
L/S |
L |
L |
L |
| (3) Utenti che appartengono a un gruppo compreso in [Read & Write (Lettura e scrittura)] in [Shared Folders (Cartelle condivise)] > [Access Restrictions (Restrizioni di accesso)] |
- |
- |
L/S |
L |
L/S |
L |
L/S |
L |
| (4) Utenti che appartengono a un gruppo compreso in [Read only (Sola lettura)] in [Shared Folders (Cartelle condivise)] > [Access Restrictions (Restrizioni di accesso)] |
- |
- |
L/S |
L |
L/S |
L |
L |
L |
| Utenti non inseriti nei gruppi da (1) a (4) sopra elencati |
- |
- |
L/S |
L |
L/S |
L |
- |
- |
* L: Sola lettura, L/S Lettura e scrittura, - : Accesso non consentito
|
|
|
|
|
Impostazioni semplificate WebAccess (consigliate) |
|
|
4a. |
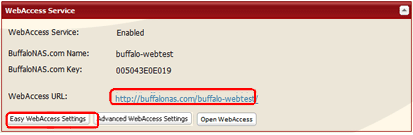
Fare clic su [Easy WebAccess Settings (Impostazioni semplificate WebAccess)].
Nota: L'URL usato per accedere a BuffaloNAS viene visualizzato come [WebAccess URL (URL WebAccess)]. |
|
|
5a. |
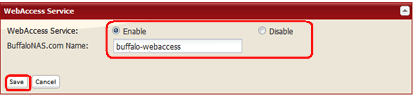
|
|
(1) Attivare [WebAccess Service (Servizi WebAccess)].
(2) Inserire [BuffaloNAS.com Name (Nome BuffaloNAS.com)] (un nome per l'account con WebAccess). Annotare questo nome in un luogo sicuro. Sarà necessario servirsene per usare WebAccess.
(3) Fare clic su [Save (Salva)].
Nota: Nel caso in cui il proprio dispositivo LinkStation o TeraStation venga lasciato scollegato da Internet per 60 giorni o più a lungo, il nome e l'account BuffaloNAS potrebbero venire eliminati dal server BuffaloNAS.com.
|
|
|
|
Impostazioni avanzate WebAccess |
|
|
4b.
|
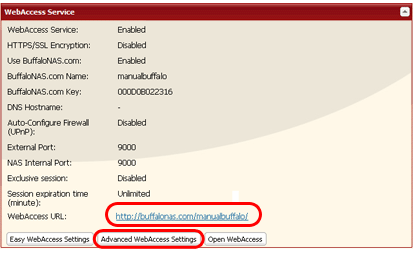
Fare clic su [Advanced WebAccess Settings (Impostazioni avanzate WebAccess)].
Nota: L'URL usato per accedere a BuffaloNAS viene visualizzato come [WebAccess URL (URL WebAccess)]. |
|
|
|
|
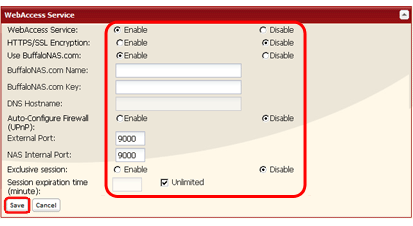
|
|
(1) Attivare [WebAccess Service (Servizi WebAccess)].
(2) Attivare [Use BuffaloNAS.com (Utilizza BuffaloNAS.com)].
(3) Inserire [BuffaloNAS.com Name (Nome BuffaloNAS.com)] (un nome per l'account con WebAccess). Annotare questo nome in un luogo sicuro. Sarà necessario servirsene per usare WebAccess.
(4) Scegliere una password per [BuffaloNAS.com Key (Codice BuffaloNAS.com)].
(5)L'uso di BuffaloNAS.com è consigliato per la maggior parte degli utenti, ma è possibile indicare un servizio DNS diverso inserendo il suo hostname nel campo [DNS Hostname (Nome host DNS)].
(6) Nel caso in cui il router supporti, si consiglia di selezionare [Enable (Aggiorna)] per [Auto-configure Firewall (UPnP) (Firewall di configurazione automatica (UPnP)]. UPnP deve essere attivato nel router affinché possa funzionare.
(7) Per configurare manualmente il firewall senza usare UPnP, inserire un numero di porta nel campo [External Port (Porta esterna)]. Nelle impostazioni del router, inoltrare questo numero di porta esterna a una porta interna sul proprio dispositivo TeraStation o LinkStation sulla rete locale.
Se l'UPnP non è utilizzato, impostare manualmente la conversione dell'indirizzo del router.
(8) Inserire [NAS Internal Port (Numero di porta interna NAS)] (opzionale) per il proprio dispositivo TeraStation o LinkStation sulla rete. Consigliamo di usare il numero preimpostato della porta (9000).
(9) Nel caso in cui l'opzione [Exclusive session (Sessione esclusiva)] sia attivata, non sarà possibile utilizzare un unico account utente per far accedere molti computer contemporaneamente a WebAccess. Solo l'ultimo login sarà attivo.
(10) Inserire una durata in minuti (1 - 120) prima del quale gli utenti inattivi vengano disconnessi da WebAccess, oppure selezionare [Unlimited (Illimitato)].
Nota: Nel caso in cui [Exclusive session (Sessione esclusiva)] sia attivata, [Unlimited (Illimitato)] non potrebbe essere selezionato per [Session expiration time (minute) (Tempo di scadenza sessione (minuti))].
(11) Fare clic su [Save (Salva)].
Note:
• Per criptare i trasferimenti dati con SSL, attivare [HTTPS/SSL Encryption (Crittografia HTTPS/SSL)]. Accedendo a WebAccess con SSL il sistema operativo potrebbe visualizzare un messaggio di avvertenza di sicurezza.
• Nel caso in cui il proprio dispositivo LinkStation o TeraStation venga lasciato scollegato da Internet per 60 giorni o più a lungo, il nome e l'account BuffaloNAS potrebbero venire eliminati dal server BuffaloNAS.com.
|
Ora WebAccess è configurato.
Per accedere ai file con BuffaloNAS.com, fare clic sul seguente link per ulteriori istruzioni.
>> Fare clic qui per vedere le istruzioni
|
|
|
|
Se le parti superiori e inferiori dell'interfaccia Web Admin sono rosse ma non ci sono i tasti [Easy WebAccess Settings (Impostazioni semplificate WebAccess)] o [Advanced WebAccess Settings (Impostazioni avanzate WebAccess)].
|
1.
|
Nell'interfaccia Web Admin, fare clic su [Extensions (Estensioni)] > [WebAccess] . |
|
|
2.
|
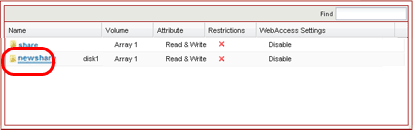
Selezionare una cartella condivisa da pubblicare.
• Per ottenere risultati migliori, creare una nuova condivisione dedicata per WebAccess. Creare un nome utente e una password prima di usare una delle seguenti funzioni in WebAccess: [Create a new folder (Crea una nuova cartella)], [Delete (Elimina)], [Rename (Rinomina)], [Copy (Copia)], [Move (Sposta)], [Upload], [Refresh Thumbnails (Crea nuovamente miniatura)]. |
|
|
3.
|
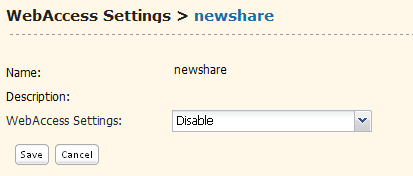
(1) Scegliere uno dei seguenti livelli di sicurezza da [WebAccess Settings (Impostazioni WebAccess)]:
[Disable (Disabilita)]:
WebAccess non è consentito.
[Allow Anonymous (Consenti utente anonimo)]:
Chiunque può accedere (visualizzare) alle cartelle condivise.
[Allow All Groups / Users (Consenti tutti i gruppi/utenti)]:
Tutti i gruppi e utenti registrati su LinkStation o TeraStation possono utilizzare WebAccess.
[Use Inherited Folder Permissions (Utilizza autorizzazioni cartella ereditate)]:
Gli utenti e i gruppi hanno gli stessi permessi di accesso con WebAccess rispetto a quelli che hanno a livello locale. Nel caso in cui non siano impostate restrizioni di accesso per la cartella condivisa questa opzione non sarà visualizzata.
(2) Fare clic su [Save (Salva)]. |
|
|
4.
|
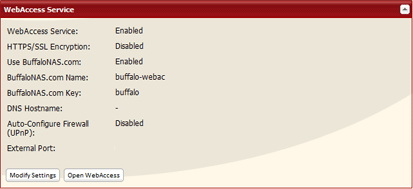
Fare clic su [Modify Settings (Modifica impostazioni)]. |
|
|
5.
|
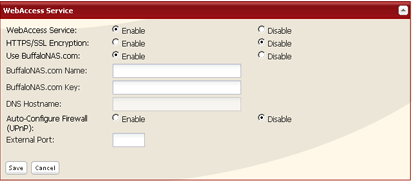
|
|
(1) Attivare [WebAccess Service (Servizi WebAccess)].
(2) Attivare [Use BuffaloNAS.com (Utilizza BuffaloNAS.com)].
(3) Inserire [BuffaloNAS Name (Nome BuffaloNAS)] (un nome per l'account con WebAccess). Annotare questo nome in un luogo sicuro. Sarà necessario servirsene per usare WebAccess.
(4) Scegliere una password per [BuffaloNAS.com Key (Codice BuffaloNAS.com)].
(5) Nel caso in cui il router supporti, si consiglia di selezionare [Enable (Aggiorna)] per [Auto-Configure Firewall (UPnP) (Firewall di configurazione automatica (UPnP)]. UPnP deve essere attivato nel router affinché possa funzionare.
(6) Fare clic su [Save (Salva)].
Note:
• Per criptare i trasferimenti dati con SSL, attivare [HTTPS/SSL Encryption (Crittografia HTTPS/SSL)]. Accedendo a WebAccess con SSL il sistema operativo potrebbe visualizzare un messaggio di avvertenza di sicurezza.
• L'uso di BuffaloNAS.com è consigliato per la maggior parte degli utenti, ma è possibile indicare un servizio DNS diverso inserendo il suo hostname nel campo [DNS Hostname (Nome host DNS)].
• Per configurare manualmente il firewall senza usare UPnP, inserire un numero di porta nel campo [External Port (Porta esterna)]. Il numero preimpostato della porta è 9000.
• Nel caso in cui il proprio dispositivo LinkStation o TeraStation venga lasciato scollegato da Internet per 60 giorni o più a lungo, il nome e l'account BuffaloNAS potrebbero venire eliminati dal server BuffaloNAS.com.
|
Ora WebAccess è configurato.
Per accedere ai file con BuffaloNAS.com, fare clic sul seguente link per ulteriori istruzioni.
>> Fare clic qui per vedere le istruzioni |
|
|
|
Nel caso in cui le parti superiori e inferiori dell'interfaccia Web Admin siano blu, seguire le seguenti istruzioni per configurare WebAccess.
|
1.
|
Nell'interfaccia Web Admin, fare clic su [Web Access] > [Folders Setup (Impostazione cartelle)]. |
2. |
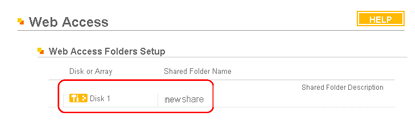
Selezionare una cartella condivisa da pubblicare.
• Per ottenere risultati migliori, creare una nuova condivisione dedicata per WebAccess. |
|
|
3. |
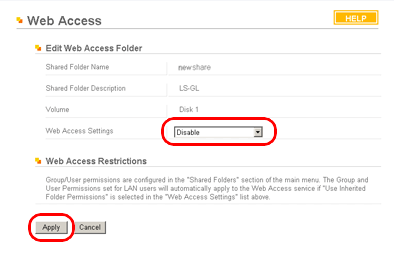
(1) Scegliere uno dei seguenti livelli di sicurezza da [Web Access Settings (Impostazioni Web Access)]:
[Disable (Disabilita)]:
WebAccess non è consentito.
[Allow Anonymous (Consenti utente anonimo)]:
Chiunque può accedere (visualizzare) alle cartelle condivise.
[Allow All Groups / Users (Consenti tutti i gruppi/utenti)]:
Tutti i gruppi e utenti registrati su LinkStation o TeraStation possono utilizzare WebAccess.
[Use Inherited Folder Permissions (Utilizza autorizzazioni cartella ereditate)]:
Gli utenti e i gruppi hanno gli stessi permessi di accesso con WebAccess rispetto a quelli che hanno a livello locale. Nel caso in cui non siano impostate restrizioni di accesso per la cartella condivisa questa opzione non sarà visualizzata.
(2) Fare clic su [Apply (Applica)]. |
|
|
4. |
Nell'interfaccia Web Admin, fare clic su [WebAccess] > [Service Setup (Configurazione di servizio)] . |
|
|
5. |
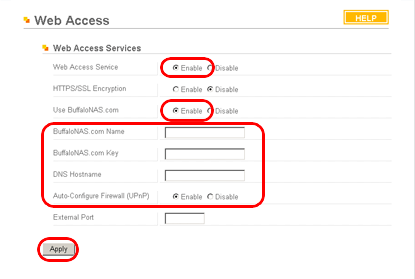
|
|
(1) Attivare [Web Access Service (Servizi Web Access)].
(2) Attivare [Use BuffaloNAS.com (Utilizza BuffaloNAS.com)].
(3) Inserire [BuffaloNAS.com Name (Nome BuffaloNAS.com)] (un nome per l'account con WebAccess). Annotare questo nome in un luogo sicuro. Sarà necessario servirsene per usare WebAccess.
(4) Scegliere una password (opzionale) per [BuffaloNAS.com Key (Codice BuffaloNAS.com)].
(5) Nel caso in cui il router supporti, si consiglia di selezionare [Enable (Aggiorna)] per [Auto-Configure Firewall (UPnP) (Firewall di configurazione automatica (UPnP)]. UPnP deve essere attivato nel router affinché possa funzionare.
(6) Fare clic su [Apply (Applica)].
Note:
• Per criptare i trasferimenti dati con SSL, attivare [HTTPS/SSL Encryption (Crittografia HTTPS/SSL)]. Accedendo a WebAccess con SSL il sistema operativo potrebbe visualizzare un messaggio di avvertenza di sicurezza.
• L'uso di BuffaloNAS.com è consigliato per la maggior parte degli utenti, ma è possibile indicare un servizio DNS diverso inserendo il suo hostname nel campo [DNS Hostname (Nome host DNS)].
• Per configurare manualmente il firewall senza usare UPnP, inserire un numero di porta nel campo [External Port (Porta esterna)]. Il numero preimpostato della porta è 9000.
• Nel caso in cui il proprio dispositivo LinkStation o TeraStation venga lasciato scollegato da Internet per 60 giorni o più a lungo, il nome e l'account BuffaloNAS potrebbero venire eliminati dal server BuffaloNAS.com.
|
Ora WebAccess è configurato.
Per accedere ai file con BuffaloNAS.com, fare clic sul seguente link per ulteriori istruzioni.
>> Fare clic qui per vedere le istruzioni
|