(1) |
[open (apri)] Apre un file o una cartella. |
|
Fare clic su [open (apri)] per aprire il file o la cartella specifici.
|
(2) |
[rename (rinomina)] Rinomina un file o una cartella. |
|
Facendo clic su [rename (rinomina)] apparirà la seguente finestra. Modificare il nome nel campo [File name (Nome file)] a propria scelta, quindi fare clic su [Change (Modifica)].

 |
• Non utilizzare i seguenti caratteri in un nume di file o cartella: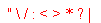
• Il nome del file e della cartella possono contenere fino a un massimo di 80 caratteri comprese eventuali estensioni.
• Per servirsi di questa funzione sarà necessario accedere con un account creato. Gli account admin e guest (amministratore e ospite) non supportano questa funzione.
|
|
(3) |
[delete (elimina)] Apre un file o una cartella. |
|
Facendo clic su [delete (elimina)] apparirà la seguente finestra. Fare clic su [Yes (Sì)] per eliminare il file selezionato.
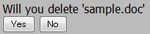
 |
Per usare questa funzione è necessario aver eseguito il login a un account creato. Gli account admin e guest (amministratore e ospite) non supportano questa funzione.
|
|
(4) |
[Link to this file (Collega a questo file)] Esegue un collegamento a un file o a una cartella. |
|
Fare clic su un file o su una cartella per aprire una zona bianca. Fare clic col tasto destro su [Link to this file (Collega a questo file)], quindi selezionare [Save link as... (Salva link come...)] In questo modo verrà salvato un collegamento che si può fornire ad altre persone per consentire loro di accedere in modo facile al file o alla cartella. Dal menu di scelta rapida, selezionare [Add to Favorites (Aggiungi a Preferiti)] per rendere segnalibro questo collegamento indirizzo al file o alla cartella accessibile direttamente.
|
(5) |
[Mail link to this file (Invia collegamento a questo file)] Invia il link di un indirizzo tramite e-mail.
|
|
Fare clic su un file o su una cartella per aprire una zona bianca. Fare clic su [Mail link to this file (Invia collegamento a questo file)] e il software e-mail provvederà ad avviarsi con il link incluso nel corpo dell'e-mail. Utilizzare questa funzione per distribuire in modo facile l'indirizzo tramite e-mail.
|
(6) |
[Create Folder (Crea cartella)] Crea una cartella. |
|
Fare clic su [Create Folder (Crea cartella)] per visualizzare la seguente schermata. Inserire un nome per la cartella nel campo [Folder name (Nome cartella)], quindi fare clic su [Make (Crea)]. La nuova cartella verrà creata.

 |
• Non usare nessuno dei seguenti caratteri nel nome di un file o di una cartella: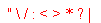
• Il nome del file e della cartella possono contenere fino a un massimo di 80 caratteri comprese eventuali estensioni.
• Per usare questa funzione è necessario aver eseguito il login a un account creato. Gli account admin e guest (amministratore e ospite) non supportano questa funzione. |
|
(7) |
[Upload] Carica un file. |
|
Facendo clic su [Upload] apparirà la seguente finestra. Fare clic su [Browse (Sfoglia)] per selezionare un file da caricare. Fare clic su [Upload] per avviare il caricamento del file selezionato.

Per caricare più file, fare clic su [Upload file] sulla schermata sopra.
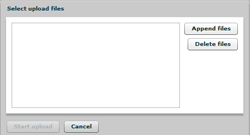
Fare clic su [Append files (Accoda file)] e selezionare un file da caricare. Ripetere fino a che non sono stati selezionati tutti i file. Fare clic su [Start upload (Avvia upload)] per avviare il caricamento dei file selezionati.
 |
• Sarà possibile caricare fino a un massimo di 100 file contemporaneamente. Sarà possibile caricare file dalle dimensioni massime di 2 GB.
• Non è possibile caricare un file se lo stesso nome file è già esistente sul drive di destinazione. Prima di caricare il nuovo file, eliminare quello vecchio con lo stesso nome dal drive di destinazione.
• Per usare questa funzione è necessario aver eseguito il login a un account creato. Gli account admin e guest (amministratore e ospite) non supportano questa funzione.
|
|
|
[Preview (Anteprima)] Anteprima immagine |
|
I file grafici avranno un collegamento che consente di visualizzare in anteprima l'immagine. Fare clic su [Preview (Anteprima)] per aprire l'immagine nel browser.
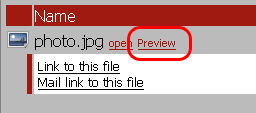
Spostare il cursore del mouse sull'angolo superiore destro dell'immagine e comparirà  . Fare clic su . Fare clic su  per visualizzare l'immagine successiva presente nella cartella. per visualizzare l'immagine successiva presente nella cartella.
Sarà inoltre possibile fare clic su  nell'angolo superiore sinistro dell'immagine per visualizzare l'immagine precedente. Fare clic su nell'angolo superiore sinistro dell'immagine per visualizzare l'immagine precedente. Fare clic su  in basso all'immagine per chiudere l'anteprima. in basso all'immagine per chiudere l'anteprima. |
|
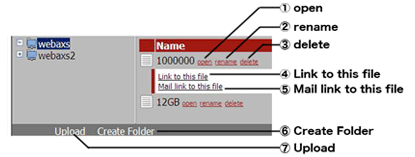

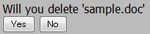


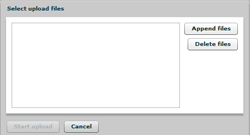
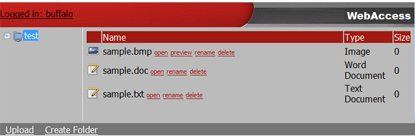


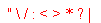
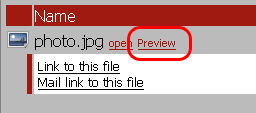
 . Fare clic su
. Fare clic su  nell'angolo superiore sinistro dell'immagine per visualizzare l'immagine precedente. Fare clic su
nell'angolo superiore sinistro dell'immagine per visualizzare l'immagine precedente. Fare clic su  in basso all'immagine per chiudere l'anteprima.
in basso all'immagine per chiudere l'anteprima.