|
Les étapes permettant de configurer votre LinkStation ou votre TeraStation dépendent du type d'interface Web Admin dont vous disposez. Choisissez votre interface parmi les 3 types ci-dessous et cliquez sur le lien correspondant pour connaître les étapes à suivre.
|
A)
|
Si le haut et le bas de l'interface sont rouges et que des boutons [Easy WebAccess Settings] (Configuration simplifiée de WebAccess) et [Advanced WebAccess Settings] (Configuration avancée de WebAccess) sont disponibles.
>> Cliquez ici pour connaître les étapes à suivre
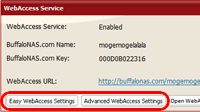
|
B)
|
Si le haut et le bas de l'interface sont rouges mais qu'aucun des boutons [Easy WebAccess Settings] (Configuration simplifiée de WebAccess) ou [Advanced WebAccess Settings] (Configuration avancée de WebAccess) n'est présent.
>> Cliquez ici pour connaître les étapes à suivre
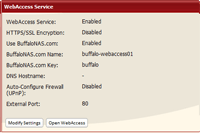
|
C)
|
Si le haut et le bas de l'interface Web Admin sont bleus.
>> Cliquez ici pour connaître les étapes à suivre
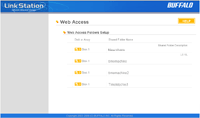
|
|
|
|
Si le haut et le bas de l'interface Web Admin sont rouges et que des boutons [Easy WebAccess Settings] (Configuration simplifiée de WebAccess) et [Advanced WebAccess Settings] (Configuration avancée de WebAccess) sont disponibles.
|
1.
|
Dans l'interface Web Admin, naviguez jusqu'à [Extensions] - [WebAccess]. |
|
|
2. |
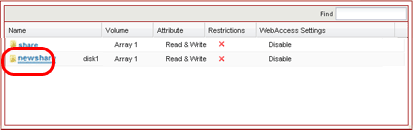
Sélectionnez un dossier partagé à publier.
• Pour des résultats optimaux, créez un nouveau dossier partagé dédié à WebAccess. Créez un nom d'utilisateur et un mot de passe pour pouvoir utiliser l'une des fonctions suivantes de WebAccess : [Create a new folder] (Créer un dossier), [Delete] (Supprimer), [Rename] (Renommer), [Copy] (Copier), [Move] (Déplacer), [Upload] (Télécharger), [Refresh Thumbnails] (Recréer une miniature).
|
|
|
3. |
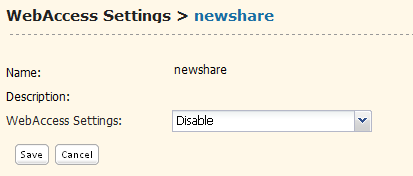
(1) Choisissez l'un des niveaux de sécurité qui suivent sous [WebAccess Settings] (Paramètres WebAccess) :
[Disable] (Désactiver) :
WebAccess n'est pas autorisé.
[Allow Anonymous] (Autoriser l'anonymat) :
Tout le monde peut accéder (consulter) les dossiers partagés.
[Allow All Groups / Users] (Autoriser tous les groupes/utilisateurs) :
Tous les groupes et utilisateurs enregistrés sur la LinkStation ou la TeraStation peuvent utiliser WebAccess.
[Use Inherited Folder Permissions] (Utiliser les autorisations de dossiers hérités) :
Les utilisateurs et les groupes disposent des mêmes autorisations d'accès avec WebAccess qu'au niveau local. Si aucune restriction d'accès n'est définie pour le dossier partagé, alors cette option ne sera pas disponible.
(2) Cliquez sur [Save] (Enregistrer).
 |
Qu'un utilisateur ou un groupe donné puisse accéder ou non à un dossier via WebAccess dépend d'une combinaison de paramètres WebAccess et des paramètres du dossier partagé.
[Allow Anonymous] (Autoriser l'anonymat)
Si cette option est sélectionnée, n’importe qui peut lire les fichiers sans avoir besoin de se connecter à WebAccess. Ces personnes ne seront dès lors pas concernées par les restrictions d'accès liées aux dossiers partagés. Pour obtenir des droits d’accès pour l’écriture, un compte sur la LinkStation/TeraStation et une connexion sont requis.
[Allow All Groups / Users] (Autoriser tous les groupes/utilisateurs)
Si cette option est sélectionnée, alors les groupes et les utilisateurs enregistrés sur la LinkStation ou la TeraStation peuvent lire et écrire des fichiers à distance s'ils sont connectés à WebAccess. Ils ne seront pas concernés par les restrictions d'accès liées aux dossiers partagés.
[Use Inherited Folder Permissions] (Utiliser les autorisations de dossiers hérités)
Si cette option est sélectionnée, les utilisateurs et les groupes disposent des mêmes autorisations d'accès avec WebAccess qu'au niveau local. Les utilisateurs doivent se connecter à WebAccess pour accéder aux fichiers à distance.
Paramètres du dossier partagé
|
WebAccess Settings (Paramètres WebAccess) |
Disable (Désactiver)
|
Allow Anonymous (Autoriser l'anonymat)
|
Allow All Groups / Users (Autoriser tous les groupes/utilisateurs)
|
Use Inherited Folder Permissions (Utiliser les autorisations de dossiers hérités)
|
Shared Folder Attributes
(Attributs du dossier partagé) Défini dans [Shared Folders] (Dossiers partagés) > [Shared Folder Attributes] (Attributs du dossier partagé) |
Read & Write (Lecture et écriture)
|
Read Only (Lecture seule)
|
Read & Write (Lecture et écriture) |
Read Only (Lecture seule) |
Read & Write (Lecture et écriture) |
Read Only (Lecture seule) |
Read & Write (Lecture et écriture) |
Read Only (Lecture seule) |
Comptes pour accéder à WebAccess
|
Non connecté
|
-
|
- |
R
|
R |
- |
- |
- |
- |
(1) Utilisateurs mentionnés dans [Read & Write] (Lecture & Écriture) sous [Shared Folders] (Dossiers partagés) > [Access Restrictions] (Restrictions d'accès)
|
- |
- |
R/W
|
R |
R/W |
R |
R/W |
R
|
| (2) Utilisateurs mentionnés dans [Read only] (Lecture seule) sous [Shared Folders] (Dossiers partagés) > [Access Restrictions] (Restrictions d'accès) |
- |
- |
R/W |
R |
R/W |
R |
R |
R |
| (3) Utilisateurs appartenant à un groupe mentionné dans [Read & Write] (Lecture & Écriture) sous [Shared Folders] (Dossiers partagés) > [Access Restrictions] (Restrictions d'accès) |
- |
- |
R/W |
R |
R/W |
R |
R/W |
R |
| (4) Utilisateurs appartenant à un groupe mentionné dans [Read only] (Lecture seule) sous [Shared Folders] (Dossiers partagés) > [Access Restrictions] (Restrictions d'accès) |
- |
- |
R/W |
R |
R/W |
R |
R |
R |
| Utilisateurs inclus dans aucune des catégories (1) à (4) ci-dessus |
- |
- |
R/W |
R |
R/W |
R |
- |
- |
* R : Lecture seule, R/W : Lecture et écriture, - : accès non autorisé
|
|
|
|
|
Configuration simplifiée de WebAccess, option conseillée |
|
|
4a. |
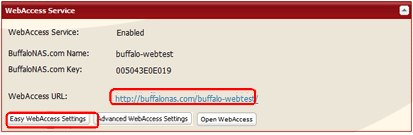
Cliquez sur [Easy WebAccess Settings] (Configuration simplifiée de WebAccess).
Remarque : l'URL utilisée pour accéder à BuffaloNAS est affichée sous [WebAccess URL] (URL WebAccess). |
|
|
5a. |
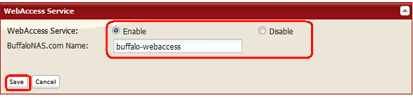
|
|
(1) Activez l'option [WebAccess Service] (Services WebAccess).
(2) Renseignez le champ [BuffaloNAS.com Name] (Nom BuffaloNAS.com, nom de votre compte avec WebAccess). Inscrivez ce nom sur un papier et gardez-le en lieu sûr. Vous en aurez besoin pour pouvoir utiliser WebAccess.
(3) Cliquez sur [Save] (Enregistrer).
Remarque : si votre LinkStation ou TeraStation est déconnectée d'Internet pendant 60 jours ou plus, votre nom et votre compte BuffaloNAS pourraient être supprimés du serveur BuffaloNAS.
|
|
|
|
Configuration avancée de WebAccess |
|
|
4b.
|

Cliquez sur [Advanced WebAccess Settings] (Configuration avancée de WebAccess).
Remarque : l'URL utilisée pour accéder à BuffaloNAS est affichée sous [WebAccess URL] (URL WebAccess). |
|
|
|
|
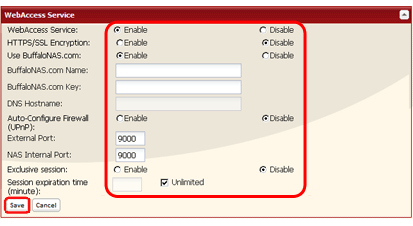
|
|
(1) Activez l'option [WebAccess Service] (Services WebAccess).
(2) Activez également l'option [Use BuffaloNAS.com] (Utiliser BuffaloNAS.com).
(3) Renseignez le champ [BuffaloNAS.com Name] (Nom BuffaloNAS.com, nom de votre compte avec WebAccess). Inscrivez ce nom sur un papier et gardez-le en lieu sûr. Vous en aurez besoin pour pouvoir utiliser WebAccess.
(4) Choisissez un mot de passe dans le champ [BuffaloNAS.com Key] (Clé BuffaloNAS.com).
(5) L'utilisation de BuffaloNAS.com est conseillée à la majorité des utilisateurs ; vous pouvez toutefois préciser un service DNS différent en saisissant son nom d'hôte dans le champ [DNS Hostname] (Nom d'hôte DNS).
(6) Si votre routeur prend en charge le protocole UPnP, il est conseillé de sélectionner [Enable] (Activer) sous l'option [Auto-configure Firewall (UPnP)] (Configurer automatiquement le pare-feu [UPnP]). L'UPnP doit être activé sur le routeur pour que cela fonctionne.
(7) Pour configurer le pare-feu manuellement sans utiliser UPnP, saisissez un numéro de port dans le champ [External Port] (Port externe). Dans les paramètres du routeur, transférez ce numéro de port externe à un port interne de votre TeraStation ou de votre LinkStation sur le réseau local.
Si l'UPnP n'est pas utilisé, définissez la conversion de l'adresse du routeur manuellement.
(8) Renseignez le champ [NAS Internal Port] (Numéro de port interne NAS, facultatif) pour la TeraStation ou la LinkStation de votre réseau. Il est conseillé d'utiliser le numéro de port par défaut (9000).
(9) Si l'option [Exclusive session] (Session exclusive) est activée, un compte d'utilisateur ne peut être utilisé pour connecter plusieurs ordinateurs simultanément à WebAccess. Seule la connexion la plus récente sera active.
(10) Entrez une durée en minutes (comprise entre 1 et 120) correspondant au temps restant avant que les utilisateurs inactifs ne soient déconnectés de WebAccess, ou sélectionnez [Unlimited] (Illimité).
Remarque : si l'option [Exclusive session] (Session exclusive) est activée, l'option [Unlimited] (Illimité) ne pourra pas être sélectionnée sous [Session expiration time (minute)] (Heure d'expiration de la session [minute]).
(11) Cliquez sur [Save] (Enregistrer).
Remarques :
• Pour crypter vos transferts de données avec SSL, activez l'option [HTTPS/SSL Encryption] (Cryptage HTTPS/SSL). Lorsque vous accédez à WebAccess avec SSL, votre système d'exploitation peut afficher un message d'avertissement de sécurité.
• Si votre LinkStation ou TeraStation est déconnectée d'Internet pendant 60 jours ou plus, votre nom et votre compte BuffaloNAS pourraient être supprimés du serveur BuffaloNAS.
|
WebAccess est désormais configuré.
Pour accéder aux fichiers avec BuffaloNAS.com, cliquez sur le lien ci-dessous pour obtenir des instructions.
>> Cliquez ici pour connaître les étapes à suivre
|
|
|
|
Si le haut et le bas de l'interface Web Admin sont rouges mais qu'aucun des boutons [Easy WebAccess Settings] (Configuration simplifiée de WebAccess) ou [Advanced WebAccess Settings] (Configuration avancée de WebAccess) n'est présent.
|
1.
|
Dans l'interface Web Admin, naviguez jusqu'à [Extensions] - [WebAccess]. |
|
|
2.
|
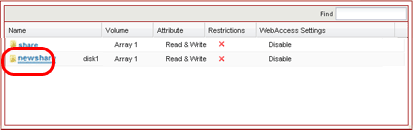
Sélectionnez un dossier partagé à publier.
• Pour des résultats optimaux, créez un nouveau dossier partagé dédié à WebAccess. Créez un nom d'utilisateur et un mot de passe pour pouvoir utiliser l'une des fonctions suivantes de WebAccess : [Create a new folder] (Créer un dossier), [Delete] (Supprimer), [Rename] (Renommer), [Copy] (Copier), [Move] (Déplacer), [Upload] (Télécharger), [Refresh Thumbnails] (Recréer une miniature). |
|
|
3.
|
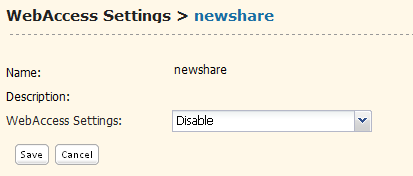
(1) Choisissez l'un des niveaux de sécurité qui suivent sous [WebAccess Settings] (Paramètres WebAccess) :
[Disable] (Désactiver) :
WebAccess n'est pas autorisé.
[Allow Anonymous] (Autoriser l'anonymat):
Tout le monde peut accéder (consulter) les dossiers partagés.
[Allow All Groups / Users] (Autoriser tous les groupes/utilisateurs) :
Tous les groupes et utilisateurs enregistrés sur la LinkStation ou la TeraStation peuvent utiliser WebAccess.
[Use Inherited Folder Permissions] (Utiliser les autorisations de dossiers hérités) :
Les utilisateurs et les groupes disposent des mêmes autorisations d'accès avec WebAccess qu'au niveau local. Si aucune restriction d'accès n'est définie pour le dossier partagé, alors cette option ne sera pas disponible.
(2) Cliquez sur [Save] (Enregistrer). |
|
|
4.
|
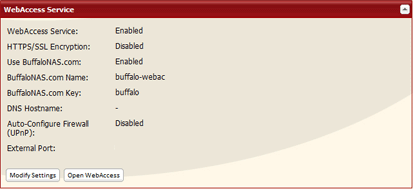
Cliquez sur [Modify Settings] (Modifier les paramètres). |
|
|
5.
|
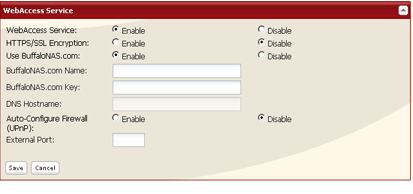
|
|
(1) Activez l'option [WebAccess Service] (Services WebAccess).
(2) Activez également l'option [Use BuffaloNAS.com] (Utiliser BuffaloNAS.com).
(3) Renseignez le champ [BuffaloNAS Name] (Nom BuffaloNAS.com, nom de votre compte avec WebAccess). Inscrivez ce nom sur un papier et gardez-le en lieu sûr. Vous en aurez besoin pour pouvoir utiliser WebAccess.
(4) Choisissez un mot de passe dans le champ [BuffaloNAS.com Key] (Clé BuffaloNAS.com).
(5) Si votre routeur prend en charge le protocole UPnP, il est conseillé de sélectionner [Enable] (Activer) sous l'option [Auto-Configure Firewall (UPnP)] (Configurer automatiquement le pare-feu [UPnP]). L'UPnP doit être activé sur le routeur pour que cela fonctionne.
(6) Cliquez sur [Save] (Enregistrer).
Remarques :
• Pour crypter vos transferts de données avec SSL, activez l'option [HTTPS/SSL Encryption] (Cryptage HTTPS/SSL). Lorsque vous accédez à WebAccess avec SSL, votre système d'exploitation peut afficher un message d'avertissement de sécurité.
• L'utilisation de BuffaloNAS.com est conseillée à la majorité des utilisateurs ; vous pouvez toutefois préciser un service DNS différent en saisissant son nom d'hôte dans le champ [DNS Hostname] (Nom d'hôte DNS).
• Pour configurer le pare-feu manuellement sans utiliser UPnP, saisissez un numéro de port dans le champ [External Port] (Port externe). Le numéro de port par défaut est 9000.
• Si votre LinkStation ou TeraStation est déconnectée d'Internet pendant 60 jours ou plus, votre nom et votre compte BuffaloNAS pourraient être supprimés du serveur BuffaloNAS.
|
WebAccess est désormais configuré.
Pour accéder aux fichiers avec BuffaloNAS.com, cliquez sur le lien ci-dessous pour obtenir des instructions.
>> Cliquez ici pour connaître les étapes à suivre |
|
|
|
Si le haut et le bas de l'interface Web Admin sont bleus, suivez les étapes décrites ci-dessous pour configurer WebAccess.
|
1.
|
Dans l'interface Web Admin, naviguez jusqu'à [Web Access] > [Folders Setup] (Installation des dossiers). |
2. |
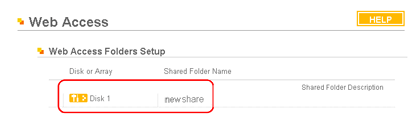
Sélectionnez un dossier partagé à publier.
• Pour des résultats optimaux, créez un nouveau dossier partagé dédié à WebAccess. |
|
|
3. |
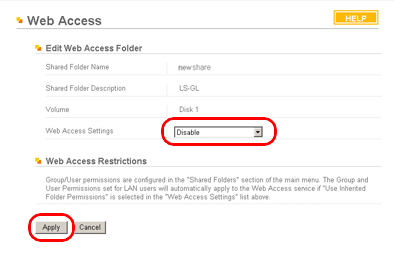
(1) Choisissez l'un des niveaux de sécurité qui suivent sous [Web Access Settings] (Paramètres WebAccess) :
[Disable] (Désactiver) :
WebAccess n'est pas autorisé.
[Allow Anonymous] (Autoriser l'anonymat) :
Tout le monde peut accéder (consulter) les dossiers partagés.
[Allow All Groups / Users] (Autoriser tous les groupes/utilisateurs) :
Tous les groupes et utilisateurs enregistrés sur la LinkStation ou la TeraStation peuvent utiliser WebAccess.
[Use Inherited Folder Permissions] (Utiliser les autorisations de dossiers hérités) :
Les utilisateurs et les groupes disposent des mêmes autorisations d'accès avec WebAccess qu'au niveau local. Si aucune restriction d'accès n'est définie pour le dossier partagé, alors cette option ne sera pas disponible.
(2) Cliquez sur [Apply] (Appliquer). |
|
|
4. |
Dans l'interface Web Admin, naviguez jusqu'à [WebAccess] > [Service Setup] (Installation du service). |
|
|
5. |
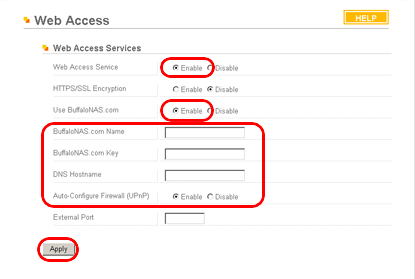
|
|
(1) Activez l'option [Web Access Service] (Services WebAccess).
(2) Activez également l'option [Use BuffaloNAS.com] (Utiliser BuffaloNAS.com).
(3) Renseignez le champ [BuffaloNAS.com Name] (Nom BuffaloNAS.com, nom de votre compte avec WebAccess). Inscrivez ce nom sur un papier et gardez-le en lieu sûr. Vous en aurez besoin pour pouvoir utiliser WebAccess.
(4) Choisissez un mot de passe (facultatif) dans le champ [BuffaloNAS.com Key] (Clé BuffaloNAS.com).
(5) Si votre routeur prend en charge le protocole UPnP, il est conseillé de sélectionner [Enable] (Activer) sous l'option [Auto-Configure Firewall (UPnP)] (Configurer automatiquement le pare-feu [UPnP]). L'UPnP doit être activé sur le routeur pour que cela fonctionne.
(6) Cliquez sur [Apply] (Appliquer).
Remarques :
• Pour crypter vos transferts de données avec SSL, activez l'option [HTTPS/SSL Encryption] (Cryptage HTTPS/SSL). Lorsque vous accédez à WebAccess avec SSL, votre système d'exploitation peut afficher un message d'avertissement de sécurité.
• L'utilisation de BuffaloNAS.com est conseillée à la majorité des utilisateurs ; vous pouvez toutefois préciser un service DNS différent en saisissant son nom d'hôte dans le champ [DNS Hostname] (Nom d'hôte DNS).
• Pour configurer le pare-feu manuellement sans utiliser UPnP, saisissez un numéro de port dans le champ [External Port] (Port externe). Le numéro de port par défaut est 9000.
• Si votre LinkStation ou TeraStation est déconnectée d'Internet pendant 60 jours ou plus, votre nom et votre compte BuffaloNAS pourraient être supprimés du serveur BuffaloNAS.
|
WebAccess est désormais configuré.
Pour accéder aux fichiers avec BuffaloNAS.com, cliquez sur le lien ci-dessous pour obtenir des instructions.
>> Cliquez ici pour connaître les étapes à suivre
|