(1) |
[Open] (Ouvrir) Permet d'ouvrir un fichier ou un dossier. |
|
Cliquez sur [open] (ouvrir) pour ouvrir le fichier/dossier spécifié.
|
(2) |
[Rename] (Renommer) Permet de renommer un fichier ou un dossier. |
|
Cliquez sur [rename] (renommer) pour afficher l'écran suivant. Modifiez le nom dans le champ [File name] (Nom du fichier) comme souhaité, puis cliquez sur [Change] (Modifier).

 |
• Le nom du fichier ou du dossier ne doit comporter aucun des caractères suivants :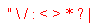
• Les noms de fichier et de dossier peuvent contenir jusqu'à 80 caractères maximum, extension incluse.
• Vous devez être connecté(e) au compte que vous avez créé pour pouvoir utiliser cette fonction. Les comptes admin et guest (invité) ne prennent pas en charge cette fonction.
|
|
(3) |
[Delete] (Supprimer) Permet de supprimer un fichier ou un dossier. |
|
Cliquez sur [delete] (supprimer) pour afficher l'écran suivant. Cliquez sur [Yes] (Oui) pour supprimer le fichier sélectionné.
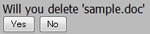
 |
Vous devez être connecté(e) au compte que vous avez créé pour pouvoir utiliser cette fonction. Les comptes admin et guest (invité) ne prennent pas en charge cette fonction.
|
|
(4) |
[Link to this file] (Lien vers ce fichier) Permet d'établir un lien vers un fichier ou un dossier. |
|
Cliquez sur un fichier ou un dossier pour ouvrir une zone blanche. Cliquez-droit sur [Link to this file] (Lien vers ce fichier) et sélectionnez [Save link as...] (Enregistrer le lien sous...). Un raccourci sera alors enregistré. Vous pourrez partager ce raccourci avec d'autres personnes afin qu'elles puissent accéder facilement à ce fichier ou à ce dossier. Dans le menu contextuel (accessible par clic-droit), sélectionnez [Add to Favorites] (Ajouter aux favoris) pour mettre en signet un lien vers ce fichier ou ce dossier.
|
(5) |
[Mail link to this file] (Envoyer le lien vers ce fichier par courrier électronique) Permet d'envoyer un lien par courrier électronique.
|
|
Cliquez sur un fichier ou un dossier pour ouvrir une zone blanche. Cliquez sur [Mail link to this file] (Envoyer le lien vers ce fichier par courrier électronique). Votre logiciel de messagerie se lance avec le lien inclus dans le corps du courrier électronique. Utilisez cette fonction pour communiquer facilement ce lien par courrier électronique.
|
(6) |
[Create Folder] (Créer un dossier) Permet de créer un dossier. |
|
Cliquez sur [Create Folder] (Créer un dossier) pour afficher l'écran illustré ci-dessous. Attribuez un nom au dossier dans le champ [Folder name] (Nom du dossier), puis cliquez sur [Make] (Créer). Le dossier est alors créé.

 |
• Le nom du fichier ou du dossier ne doit comporter aucun des caractères suivants :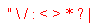
• Les noms de fichier et de dossier peuvent contenir jusqu'à 80 caractères maximum, extension incluse.
• Vous devez être connecté(e) au compte que vous avez créé pour pouvoir utiliser cette fonction. Les comptes admin et guest (invité) ne prennent pas en charge cette fonction. |
|
(7) |
[Upload] (Télécharger) Permet de télécharger un fichier. |
|
Cliquez sur [Upload] (Télécharger) pour afficher l'écran suivant. Cliquez sur [Browse] (Parcourir) et sélectionnez un fichier à télécharger. Cliquez sur [Upload] (Télécharger) pour lancer le téléchargement du fichier sélectionné.
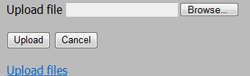
Pour télécharger plusieurs fichiers, cliquez sur [Upload files] (Télécharger des fichiers) dans l'écran ci-dessus.
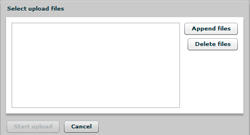
Cliquez sur [Append files] (Ajouter des fichiers) et sélectionnez un fichier à télécharger. Répétez cette opération jusqu'à ce que tous les fichiers souhaités soient sélectionnés. Cliquez sur [Start upload] (Commencer le téléchargement) pour télécharger les fichiers sélectionnés.
 |
• Jusqu'à 100 fichiers peuvent être téléchargés simultanément. La taille des fichiers téléchargeables peut atteindre 2 Go.
• Vous ne pouvez pas télécharger un fichier portant le même nom qu'un autre fichier déjà présent dans le lecteur de destination. Avant de télécharger un nouveau fichier, supprimez l'ancien fichier portant le même nom du lecteur de destination.
• Vous devez être connecté(e) au compte que vous avez créé pour pouvoir utiliser cette fonction. Les comptes admin et guest (invité) ne prennent pas en charge cette fonction.
|
|
|
[Preview] (Aperçu) Permet d'afficher un aperçu de l'image |
|
Les fichiers graphiques comportent un lien vers l'aperçu de l'image. Cliquez sur [Preview] (Aperçu) pour ouvrir l'image dans le navigateur.
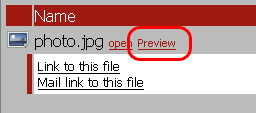
Placez le curseur de la souris en haut à droite de l'image ;  apparaît. Cliquez sur apparaît. Cliquez sur  pour afficher l'image suivante du dossier. pour afficher l'image suivante du dossier.
Vous pouvez également cliquer sur  en haut à gauche de l'image pour afficher l'image précédente. Cliquez sur en haut à gauche de l'image pour afficher l'image précédente. Cliquez sur  en bas de l'image pour fermer l'aperçu. en bas de l'image pour fermer l'aperçu. |
|
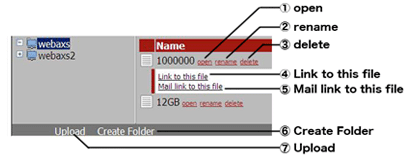

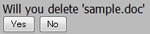

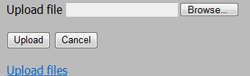
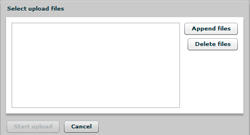
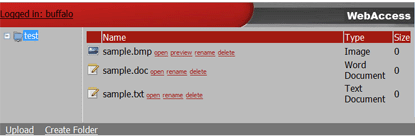


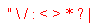
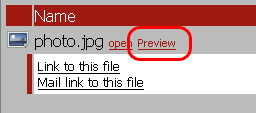
 apparaît. Cliquez sur
apparaît. Cliquez sur  en haut à gauche de l'image pour afficher l'image précédente. Cliquez sur
en haut à gauche de l'image pour afficher l'image précédente. Cliquez sur  en bas de l'image pour fermer l'aperçu.
en bas de l'image pour fermer l'aperçu.