|
Die Schritte zum Konfigurieren der LinkStation oder TeraStation hängen von der jeweiligen Web Admin-Benutzeroberfläche ab. Wählen Sie die entsprechende Benutzeroberfläche aus den drei unten genannten Typen aus, und klicken Sie auf den entsprechenden Link, um die Schritte anzuzeigen.
|
A)
|
Wenn der obere und der untere Rand der Benutzeroberfläche rot dargestellt werden und die Schaltflächen [Easy WebAccess Settings (WebAccess – Grundeinstellungen)] und [Advanced WebAccess Settings (Web Access – Erweiterte Einstellungen)] angezeigt werden.
>> Klicken Sie hier, um die Schritte anzuzeigen.

|
B)
|
Wenn der obere und der untere Rand der Benutzeroberfläche rot dargestellt werden, die Schaltflächen [Easy WebAccess Settings (WebAccess – Grundeinstellungen)] und [Advanced WebAccess Settings (Web Access – Erweiterte Einstellungen)] jedoch nicht angezeigt werden.
>> Klicken Sie hier, um die Schritte anzuzeigen.
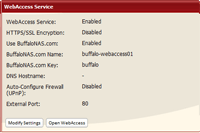
|
C)
|
Wenn der obere und der untere Rand der Web Admin-Benutzeroberfläche blau dargestellt werden.
>> Klicken Sie hier, um die Schritte anzuzeigen.
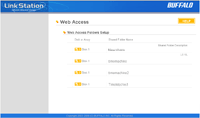
|
|
|
|
Wenn der obere und der untere Rand der Web Admin-Benutzeroberfläche rot dargestellt werden und die Schaltflächen [Easy WebAccess Settings (WebAccess – Grundeinstellungen)] und [Advanced WebAccess Settings (Web Access – Erweiterte Einstellungen)] angezeigt werden.
|
1.
|
Wechseln Sie auf der Web Admin-Oberfläche zu [Extensions (Erweiterungen)] > [WebAccess]. |
|
|
2. |
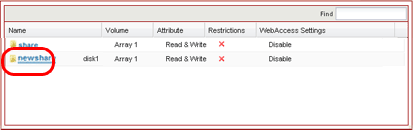
Wählen Sie einen freigegebenen Ordner zur Veröffentlichung aus.
• Optimale Ergebnisse erhalten Sie, wenn Sie eine neue dedizierte Freigabe für WebAccess erstellen. Erstellen Sie einen Benutzernamen und ein Kennwort, um die folgenden Funktionen in WebAccess verwenden zu können: [Create a new folder (Neuer Ordner)], [Delete (Löschen)], [Rename (Umbenennen)], [Copy (Kopieren)], [Move (Verschieben)], [Upload (Hochladen)], [Refresh Thumbnails (Miniaturansicht neu erstellen)].
|
|
|
3. |
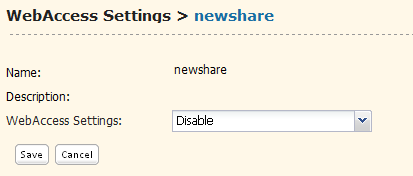
(1) Wählen Sie unter [WebAccess Settings (WebAccess-Einstellungen)] eine der folgenden Sicherheitsstufen aus:
[Disable (Deaktivieren)]:
WebAccess ist nicht zulässig.
[Allow Anonymous (Anonym zulassen)]:
Jeder kann auf freigegebene Ordner zugreifen (diese anzeigen).
[Allow All Groups / Users (Alle Gruppen/Benutzer zulassen)]:
Alle auf der LinkStation oder TeraStation registrierte Gruppen und Benutzer können WebAccess verwenden.
[Use Inherited Folder Permissions (Geerbte Ordnerberechtigung verwenden)]:
Die Benutzer und Gruppen haben die gleichen Zugangsberechtigungen mit WebAccess wie als lokale Benutzer. Wenn für den freigegebenen Ordner keine Zugriffsbeschränkungen festgelegt sind, wird diese Option nicht angezeigt.
(2) Klicken Sie auf [Save (Speichern)].
 |
Ob ein bestimmter Benutzer oder eine Gruppe über WebAccess auf einen Ordner zugreifen kann, hängt von der Kombination aus WebAccess-Einstellungen und den Einstellungen für den freigegeben Ordner ab.
[Allow Anonymous (Anonym zulassen)]
Wenn diese Option aktiviert ist, kann jeder die Dateien lesen, ohne sich bei WebAccess anzumelden.Zugriffsbeschränkungen für freigegebene Ordner wirken sich nicht auf diese Benutzer und Gruppen aus.Für den Schreibzugriff sind ein Benutzerkonto auf der LinkStation/TeraStation und eine entsprechende Anmeldung erforderlich.
[Allow All Groups / Users (Alle Gruppen/Benutzer zulassen)]
Wenn diese Option aktiviert ist, können auf der LinkStation oder TeraStation registrierte Gruppen und Benutzer remote mit Lese- und Schreibberechtigung auf Dateien zugreifen, sofern sie in WebAccess angemeldet sind. Zugriffsbeschränkungen für freigegebene Ordner wirken sich nicht auf diese Benutzer und Gruppen aus.
[Use Inherited Folder Permissions (Geerbte Ordnerberechtigung verwenden)]
Wenn diese Option aktiviert ist, verfügen Benutzer und Gruppen über dieselben Zugriffsberechtigungen über WebAccess wie als lokale Benutzer. Für den Remote-Zugriff auf Dateien müssen die Benutzer in WebAccess angemeldet sein.
Einstellungen für freigegebene Ordner
|
WebAccess-Einstellungen |
Disable (Deaktivieren)
|
Allow Anonymous (Anonym zulassen)
|
Allow All Groups / Users (Alle Gruppen/Benutzer zulassen)
|
Use Inherited Folder Permissions (Geerbte Ordnerberechtigung verwenden)
|
Attribute des freigegebenen Ordners
Festgelegt unter [Shared Folders (Freigegebene Ordner)] > [Shared Folder Attributes (Attribute des freigegebenen Ordners)] |
Read & Write (Lesen und Schreiben)
|
Read Only (Nur Lesen)
|
Read & Write (Lesen und Schreiben) |
Read Only (Nur Lesen) |
Read & Write (Lesen und Schreiben) |
Read Only (Nur Lesen) |
Read & Write (Lesen und Schreiben) |
Read Only (Nur Lesen) |
Konten für den Zugriff auf WebAccess
|
Nicht angemeldet
|
-
|
- |
L
|
L |
- |
- |
- |
- |
(1) Benutzer, für die [Read & Write (Lesen und Schreiben)] unter [Shared Folders (Freigegebene Ordner)] > [Access Restrictions (Zugriffsbeschränkungen)] ausgewählt ist
|
- |
- |
L/S
|
L |
L/S |
L |
L/S |
L
|
| (2) Benutzer, für die [Read only (Nur Lesen)] unter [Shared Folders (Freigegebene Ordner)] > [Access Restrictions (Zugriffsbeschränkungen)] ausgewählt ist |
- |
- |
L/S |
L |
L/S |
L |
L |
L |
| (3) Benutzer, die zu einer Gruppe gehören, für die [Read & Write (Lesen und Schreiben)] unter [Shared Folders (Freigegebene Ordner)] > [Access Restrictions (Zugriffsbeschränkungen)] ausgewählt ist |
- |
- |
L/S |
L |
L/S |
L |
L/S |
L |
| (4) Benutzer, die zu einer Gruppe gehören, für die [Read only (Nur Lesen)] unter [Shared Folders (Freigegebene Ordner)] > [Access Restrictions (Zugriffsbeschränkungen)] ausgewählt ist |
- |
- |
L/S |
L |
L/S |
L |
L |
L |
| Benutzer, die nicht unter (1) bis (4) oben fallen |
- |
- |
L/S |
L |
L/S |
L |
- |
- |
* L: Nur Lesen, L/S: Lesen und Schreiben, -: Kein Zugriff
|
|
|
|
|
WebAccess – Grundeinstellungen (empfohlen) |
|
|
4a. |
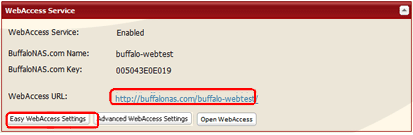
Klicken Sie auf [Easy WebAccess Settings (WebAccess – Grundeinstellungen)].
Hinweis: Die URL für den Zugriff auf BuffaloNAS wird als [WebAccess URL (WebAccess-URL)] angezeigt. |
|
|
5a. |
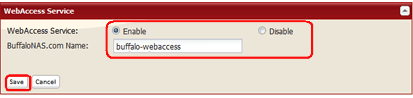
|
|
(1) Aktivieren Sie [WebAccess Service (WebAccess-Dienst)].
(2) Geben Sie einen Namen im Feld [BuffaloNAS.com Name (BuffaloNAS.com-Name)] ein (d. h. einen Namen für Ihr Konto bei WebAccess). Notieren Sie sich diesen Namen, und bewahren Sie ihn an einem sicheren Ort auf. Sie benötigen ihn, um WebAccess zu verwenden.
(3) Klicken Sie auf [Save (Speichern)].
Hinweis: Falls Ihre LinkStation oder TeraStation 60 Tage oder länger nicht mit dem Internet verbunden wird, werden Ihr BuffaloNAS-Name und Ihr Konto auf dem BuffaloNAS.com-Server gelöscht.
|
|
|
|
WebAccess – Erweiterte Einstellungen |
|
|
4b.
|
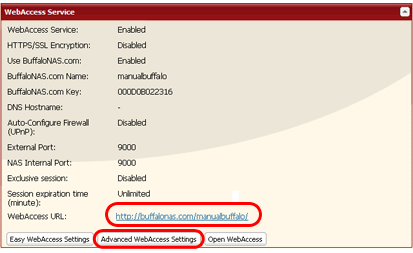
Klicken Sie auf [Advanced WebAccess Settings (WebAccess – Erweiterte Einstellungen)].
Hinweis: Die URL für den Zugriff auf BuffaloNAS wird als [WebAccess URL (WebAccess-URL)] angezeigt. |
|
|
|
|

|
|
(1) Aktivieren Sie [WebAccess Service (WebAccess-Dienst)].
(2) Aktivieren Sie [Use BuffaloNAS.com (BuffaloNAS.com verwenden)].
(3) Geben Sie einen Namen im Feld [BuffaloNAS.com Name (BuffaloNAS.com-Name)] ein (d. h. einen Namen für Ihr Konto bei WebAccess). Notieren Sie sich diesen Namen, und bewahren Sie ihn an einem sicheren Ort auf. Sie benötigen ihn, um WebAccess zu verwenden.
(4) Wählen Sie ein Kennwort für [BuffaloNAS.com Key (BuffaloNAS.com-Schlüssel)].
(5) Für die meisten Benutzer wird die Verwendung von BuffaloNAS.com empfohlen. Sie können jedoch auch einen anderen DNS-Dienst festlegen, indem Sie den entsprechenden Hostnamen im Feld [DNS Hostname (DNS-Hostname)] eingeben.
(6) Wenn Ihr Router UPnP unterstützt, wird die Auswahl von [Enable (Aktivieren)] für [Auto-configure Firewall (UPnP) (Firewall (UPnP) automatisch konfigurieren)] empfohlen. Dazu muss UPnP im Router aktiviert sein.
(7) Um die Firewall manuell ohne UPnP zu konfigurieren, geben Sie eine Portnummer im Feld [External Port (Externer Port)] ein. Leiten Sie diese externe Portnummer in den Routereinstellungen an einen internen Port auf Ihrer TeraStation oder LinkStation im lokalen Netzwerk weiter.
Wenn UPnP nicht verwendet wird, müssen Sie die Router-Adressenumwandlung manuel festlegen.
(8) Geben Sie einen Wert im Feld [NAS Internal Port (Interne NAS-Portnummer)] (optional) für Ihre TeraStation oder LinkStation im Netzwerk ein. Es wird empfohlen, die Standardportnummer (9000) zu verwenden.
(9) Wenn [Exclusive session (Exklusive Sitzung)] aktiviert ist, können mehrere Computer nicht gleichzeitig mit einem Benutzerkonto bei WebAccess angemeldet werden. Es ist nur die letzte Anmeldung aktiv.
(10) Geben Sie einen Zeitraum in Minuten (1–120) ein, nach dem inaktive Benutzer von WebAccess abgemeldet werden, oder wählen Sie [Unlimited (Unbegrenzt)].
Hinweis: Wenn [Exclusive session (Exklusive Sitzung)] aktiviert ist, kann die Option [Unlimited (Unbegrenzt)] nicht für [Session expiration time (minute) (Ablaufzeit der Sitzung (in Min.))] ausgewählt werden.
(11) Klicken Sie auf [Save (Speichern)].
Hinweis:
• Zur Verschlüsselung der Datenübertragung mit SSL aktivieren Sie die Option [HTTPS/SSL Encryption (HTTPS/SSL-Verschlüsselung)]. Beim Zugriff auf WebAccess mit SSL wird von Ihrem Betriebssystem möglicherweise eine Warnmeldung angezeigt.
• Falls Ihre LinkStation oder TeraStation 60 Tage oder länger nicht mit dem Internet verbunden wird, werden Ihr BuffaloNAS-Name und Ihr Konto auf dem BuffaloNAS.com-Server gelöscht.
|
WebAccess ist nun konfiguriert.
Wenn Sie mit BuffaloNAS.com auf Dateien zugreifen möchten, klicken Sie auf den unten stehenden Link, um entsprechende Anweisungen zu erhalten.
>> Klicken Sie hier, um die Schritte anzuzeigen.
|
|
|
|
Wenn der obere und der untere Rand der Web Admin-Benutzeroberfläche rot dargestellt werden, die Schaltflächen [Easy WebAccess Settings (WebAccess – Grundeinstellungen)] und [Advanced WebAccess Settings (Web Access – Erweiterte Einstellungen)] jedoch nicht angezeigt werden.
|
1.
|
Wechseln Sie auf der Web Admin-Oberfläche zu [Extensions (Erweiterungen)] > [WebAccess]. |
|
|
2.
|
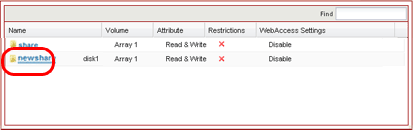
Wählen Sie einen freigegebenen Ordner zur Veröffentlichung aus.
• Optimale Ergebnisse erhalten Sie, wenn Sie eine neue dedizierte Freigabe für WebAccess erstellen. Erstellen Sie einen Benutzernamen und ein Kennwort, um die folgenden Funktionen in WebAccess verwenden zu können: [Create a new folder (Neuer Ordner)], [Delete (Löschen)], [Rename (Umbenennen)], [Copy (Kopieren)], [Move (Verschieben)], [Upload (Hochladen)], [Refresh Thumbnails (Miniaturansicht neu erstellen)]. |
|
|
3.
|
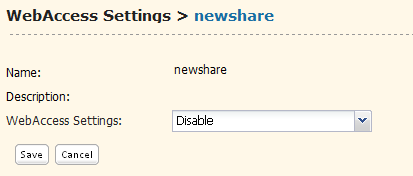
(1) Wählen Sie unter [WebAccess Settings (WebAccess-Einstellungen)] eine der folgenden Sicherheitsstufen aus:
[Disable (Deaktivieren)]:
WebAccess ist nicht zulässig.
[Allow Anonymous (Anonym zulassen)]:
Jeder kann auf freigegebene Ordner zugreifen (diese anzeigen).
[Allow All Groups / Users (Alle Gruppen/Benutzer zulassen)]:
Alle auf der LinkStation oder TeraStation registrierte Gruppen und Benutzer können WebAccess verwenden.
[Use Inherited Folder Permissions (Geerbte Ordnerberechtigung verwenden)]:
Die Benutzer und Gruppen haben die gleichen Zugangsberechtigungen mit WebAccess wie als lokale Benutzer. Wenn für den freigegebenen Ordner keine Zugriffsbeschränkungen festgelegt sind, wird diese Option nicht angezeigt.
(2) Klicken Sie auf [Save (Speichern)]. |
|
|
4.
|
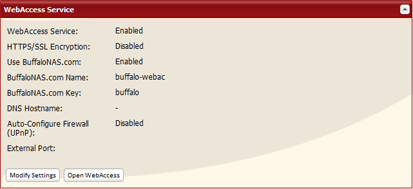
Klicken Sie auf [Modify Settings (Einstellungen ändern)]. |
|
|
5.
|
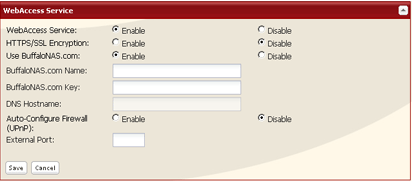
|
|
(1) Aktivieren Sie [WebAccess Service (WebAccess-Dienst)].
(2) Aktivieren Sie [Use BuffaloNAS.com (BuffaloNAS.com verwenden)].
(3) Geben Sie einen Namen im Feld [BuffaloNAS.com Name (BuffaloNAS.com-Name)] ein (d. h. einen Namen für Ihr Konto bei WebAccess). Notieren Sie sich diesen Namen, und bewahren Sie ihn an einem sicheren Ort auf. Sie benötigen ihn, um WebAccess zu verwenden.
(4) Wählen Sie ein Kennwort für [BuffaloNAS.com Key (BuffaloNAS.com-Schlüssel)].
(5) Wenn Ihr Router UPnP unterstützt, wird die Auswahl von [Enable (Aktivieren)] für [Auto-configure Firewall (UPnP) (Firewall (UPnP) automatisch konfigurieren)] empfohlen. Dazu muss UPnP im Router aktiviert sein.
(6) Klicken Sie auf [Save (Speichern)].
Hinweis:
• Zur Verschlüsselung der Datenübertragung mit SSL aktivieren Sie die Option [HTTPS/SSL Encryption (HTTPS/SSL-Verschlüsselung)]. Beim Zugriff auf WebAccess mit SSL wird von Ihrem Betriebssystem möglicherweise eine Warnmeldung angezeigt.
• Für die meisten Benutzer wird die Verwendung von BuffaloNAS.com empfohlen. Sie können jedoch auch einen anderen DNS-Dienst festlegen, indem Sie den entsprechenden Hostnamen im Feld [DNS Hostname (DNS-Hostname)] eingeben.
• Um die Firewall manuell ohne UPnP zu konfigurieren, geben Sie eine Portnummer im Feld [External Port (Externer Port)] ein. Die Standardportnummer lautet 9000.
• Falls Ihre LinkStation oder TeraStation 60 Tage oder länger nicht mit dem Internet verbunden wird, werden Ihr BuffaloNAS-Name und Ihr Konto auf dem BuffaloNAS.com-Server gelöscht.
|
WebAccess ist nun konfiguriert.
Wenn Sie mit BuffaloNAS.com auf Dateien zugreifen möchten, klicken Sie auf den unten stehenden Link, um entsprechende Anweisungen zu erhalten.
>> Klicken Sie hier, um die Schritte anzuzeigen. |
|
|
|
Wenn der obere und der untere Rand der Web Admin-Benutzeroberfläche blau dargestellt werden, führen Sie zur Konfiguration von WebAccess die unten stehenden Schritte aus.
|
1.
|
Klicken Sie in der Web Admin-Benutzeroberfläche auf [Web Access (Webzugriff)] > [Folders Setup (Ordner-Setup)]. |
2. |
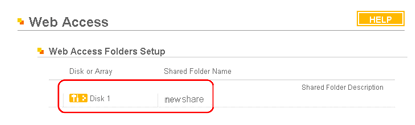
Wählen Sie einen freigegebenen Ordner zur Veröffentlichung aus.
• Optimale Ergebnisse erhalten Sie, wenn Sie eine neue dedizierte Freigabe für WebAccess erstellen. |
|
|
3. |
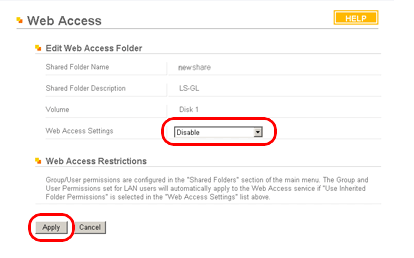
(1) Wählen Sie unter [WebAccess Settings (WebAccess-Einstellungen)] eine der folgenden Sicherheitsstufen aus:
[Disable (Deaktivieren)]:
WebAccess ist nicht zulässig.
[Allow Anonymous (Anonym zulassen)]:
Jeder kann auf freigegebene Ordner zugreifen (diese anzeigen).
[Allow All Groups / Users (Alle Gruppen/Benutzer zulassen)]:
Alle auf der LinkStation oder TeraStation registrierte Gruppen und Benutzer können WebAccess verwenden.
[Use Inherited Folder Permissions (Geerbte Ordnerberechtigung verwenden)]:
Die Benutzer und Gruppen haben die gleichen Zugangsberechtigungen mit WebAccess wie als lokale Benutzer. Wenn für den freigegebenen Ordner keine Zugriffsbeschränkungen festgelegt sind, wird diese Option nicht angezeigt.
(2) Klicken Sie auf [Apply (Übernehmen)]. |
|
|
4. |
Klicken Sie in der Web Admin-Benutzeroberfläche auf [WebAccess] > [Service Setup (Service-Setup)]. |
|
|
5. |
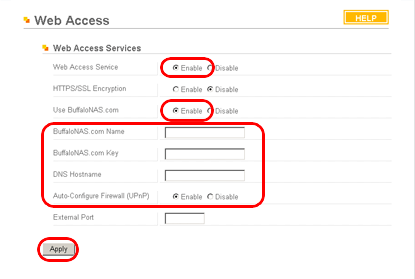
|
|
(1) Aktivieren Sie die Option [Web Access Service (WebAccess-Dienst)].
(2) Aktivieren Sie [Use BuffaloNAS.com (BuffaloNAS.com verwenden)].
(3) Geben Sie einen Namen im Feld [BuffaloNAS.com Name (BuffaloNAS.com-Name)] ein (d. h. einen Namen für Ihr Konto bei WebAccess). Notieren Sie sich diesen Namen, und bewahren Sie ihn an einem sicheren Ort auf. Sie benötigen ihn, um WebAccess zu verwenden.
(4) Wählen Sie ein Kennwort (optional) für [BuffaloNAS.com Key (BuffaloNAS.com-Schlüssel)].
(5) Wenn Ihr Router UPnP unterstützt, wird die Auswahl von [Enable (Aktivieren)] für [Auto-configure Firewall (UPnP) (Firewall (UPnP) automatisch konfigurieren)] empfohlen. Dazu muss UPnP im Router aktiviert sein.
(6) Klicken Sie auf [Apply (Übernehmen)].
Hinweis:
• Zur Verschlüsselung der Datenübertragung mit SSL aktivieren Sie die Option [HTTPS/SSL Encryption (HTTPS/SSL-Verschlüsselung)]. Beim Zugriff auf WebAccess mit SSL wird von Ihrem Betriebssystem möglicherweise eine Warnmeldung angezeigt.
• Für die meisten Benutzer wird die Verwendung von BuffaloNAS.com empfohlen. Sie können jedoch auch einen anderen DNS-Dienst festlegen, indem Sie den entsprechenden Hostnamen im Feld [DNS Hostname (DNS-Hostname)] eingeben.
• Um die Firewall manuell ohne UPnP zu konfigurieren, geben Sie eine Portnummer im Feld [External Port (Externer Port)] ein. Die Standardportnummer lautet 9000.
• Falls Ihre LinkStation oder TeraStation 60 Tage oder länger nicht mit dem Internet verbunden wird, werden Ihr BuffaloNAS-Name und Ihr Konto auf dem BuffaloNAS.com-Server gelöscht.
|
WebAccess ist nun konfiguriert.
Wenn Sie mit BuffaloNAS.com auf Dateien zugreifen möchten, klicken Sie auf den unten stehenden Link, um entsprechende Anweisungen zu erhalten.
>> Klicken Sie hier, um die Schritte anzuzeigen.
|