(1) |
[Open (Öffnen)] – Öffnet eine Datei oder einen Ordner. |
|
Klicken Sie auf [Open (Öffnen)], um die angegebene Datei bzw. den angegebenen Ordner zu öffnen.
|
(2) |
[Rename (Umbenennen)] – Benennt eine Datei oder einen Ordner um. |
|
Wenn Sie auf [Rename (Umbenennen)] klicken, wird der folgende Bildschirm angezeigt. Ändern Sie den Namen im Feld [File name (Dateiname)] nach Bedarf, und klicken Sie auf [Change (Ändern)].

 |
• Folgende Zeichen dürfen nicht in Datei- oder Ordnernamen verwendet werden: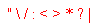
• Datei- und Ordnernamen dürfen maximal 80 Zeichen inklusive Erweiterung enthalten.
• Um diese Funktion verwenden zu können, müssen Sie mit einem von Ihnen erstellten Benutzerkonto angemeldet sein. Vom Administrator- und Gastkonto wird diese Funktion nicht unterstützt.
|
|
(3) |
[Delete (Löschen)] – Löscht eine Datei oder einen Ordner. |
|
Wenn Sie auf [Delete (Löschen)] klicken, wird der folgende Bildschirm angezeigt. Klicken Sie auf [Yes (Ja)], um die ausgewählte Datei zu löschen.
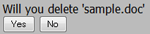
 |
Um diese Funktion verwenden zu können, müssen Sie mit einem von Ihnen erstellten Benutzerkonto angemeldet sein. Vom Administrator- und Gastkonto wird diese Funktion nicht unterstützt.
|
|
(4) |
[Link to this file (Mit dieser Datei verknüpfen)] – Stellt eine Verknüpfung mit einer Datei oder einem Ordner her. |
|
Klicken Sie auf eine Datei oder einen Ordner, um einen weißen Bereich zu öffnen. Klicken Sie mit der rechten Maustaste auf [Link to this file (Mit dieser Datei verknüpfen)], und wählen Sie [Save link as... (Link speichern unter...)]. Mit diesem Befehl wird eine Verknüpfung erstellt, die Sie an andere Benutzer weitergeben können, um ihnen den Zugriff auf die entsprechende Datei oder den entsprechenden Ordner zu erleichtern. Wählen Sie im Kontextmenü die Option [Add to Favorites (Zu Favoriten hinzufügen)] aus, um einen Adress-Link zu dieser Datei oder diesem Ordner mit einem Lesezeichen zu versehen.
|
(5) |
[Mail link to this file (Link zu dieser Datei als E-Mail senden)] – Sendet einen Adress-Link per E-Mail.
|
|
Klicken Sie auf eine Datei oder einen Ordner, um einen weißen Bereich zu öffnen. Klicken Sie auf [Mail link to this file (Link zu dieser Datei als E-Mail senden)]. Daraufhin wird Ihre E-Mail-Software mit dem Link im Textbereich der E-Mail geöffnet. Verwenden Sie diese Funktion, um den Adress-Link ganz einfach per E-Mail zu verteilen.
|
(6) |
[Create Folder (Ordner erstellen)] – Erstellt einen Ordner. |
|
Klicken Sie auf [Create Folder (Ordner erstellen)], um den unten dargestellten Bildschirm anzuzeigen. Geben Sie im Feld [Folder name (Ordnername)] einen Namen für den Ordner ein, und klicken Sie auf [Make (Erstellen)]. Der neue Ordner wird erstellt.

 |
• Folgende Zeichen dürfen nicht in Datei- oder Ordnernamen verwendet werden: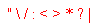
• Datei- oder Ordnernamen dürfen maximal 80 Zeichen inklusive Erweiterung enthalten.
• Um diese Funktion verwenden zu können, müssen Sie mit einem von Ihnen erstellten Benutzerkonto angemeldet sein. Vom Administrator- und Gastkonto wird diese Funktion nicht unterstützt. |
|
(7) |
[Upload (Hochladen)] – Lädt eine Datei hoch. |
|
Wenn Sie auf [Upload (Hochladen)] klicken, wird der folgende Bildschirm angezeigt. Klicken Sie auf [Browse (Durchsuchen)], und wählen Sie eine Datei aus, die hochgeladen werden soll. Klicken Sie auf [Upload (Hochladen)], um die ausgewählte Datei hochzuladen.
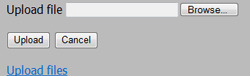
Zum Hochladen mehrerer Dateien klicken Sie im oben dargestellten Bildschirm auf [Upload files (Dateien hochladen)].
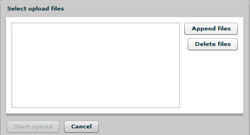
Klicken Sie auf [Append files (Dateien anfügen)], und wählen Sie eine Datei aus, die hochgeladen werden soll. Wiederholen Sie diesen Schritt, bis alle gewünschten Dateien ausgewählt sind. Klicken Sie auf [Start upload (Hochladen starten)], um die ausgewählten Dateien hochzuladen.
 |
• Es können maximal 100 Dateien gleichzeitig hochgeladen werden. Die hochzuladenden Dateien dürfen maximal 2 GB groß sein.
• Wenn auf dem Ziellaufwerk bereits eine Datei mit demselben Dateinamen vorhanden ist, ist das Hochladen nicht möglich. Löschen Sie vor dem Hochladen der neuen Datei die gleichnamige alte Datei auf dem Ziellaufwerk.
• Um diese Funktion verwenden zu können, müssen Sie mit einem von Ihnen erstellten Benutzerkonto angemeldet sein. Vom Administrator- und Gastkonto wird diese Funktion nicht unterstützt.
|
|
|
[Preview (Vorschau)] – Zeigt eine Bildvorschau an. |
|
Grafikdateien verfügen über einen Link zur Anzeige einer entsprechenden Vorschau. Klicken Sie auf [Preview (Vorschau)], um die Grafik im Browser zu öffnen.
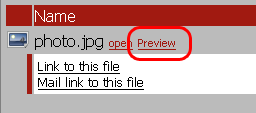
Bewegen Sie den Mauszeiger über den oberen rechten Teil des Bilds. Daraufhin wird  angezeigt. Klicken Sie auf angezeigt. Klicken Sie auf  , um das nächste Bild im Ordner anzuzeigen. , um das nächste Bild im Ordner anzuzeigen.
Sie können auch oben links im Bild auf  klicken, um das vorherige Bild anzuzeigen. Klicken Sie unten im Bild auf klicken, um das vorherige Bild anzuzeigen. Klicken Sie unten im Bild auf  , um die Vorschau zu schließen. , um die Vorschau zu schließen. |
|
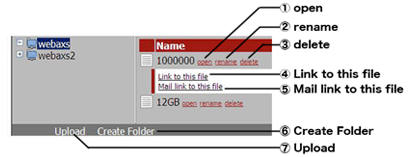

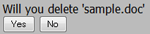

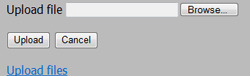
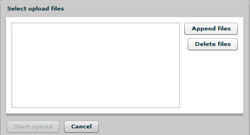
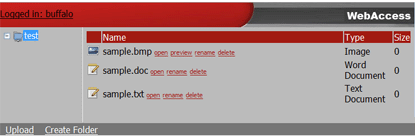


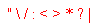
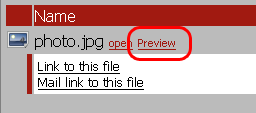
 angezeigt. Klicken Sie auf
angezeigt. Klicken Sie auf  klicken, um das vorherige Bild anzuzeigen. Klicken Sie unten im Bild auf
klicken, um das vorherige Bild anzuzeigen. Klicken Sie unten im Bild auf  , um die Vorschau zu schließen.
, um die Vorschau zu schließen.