(1) |
[open (開啟)] 開啟一個檔案或資料夾。 |
|
按一下 [open (開啟)] 將開啟指定的檔案/資料夾。
|
(2) |
[rename (重新命名)] 重新命名一個檔案或資料夾。 |
|
按一下 [rename (重新命名)] 將顯示下列畫面。如有必要,於 [File name (檔案名稱)] 欄位中變更名稱,再按一下 [Change (變更)]。

 |
• 檔案或資料夾名稱中不得使用以下字元: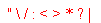
• 檔案和資料夾名稱 (包含副檔名) 不得超過 80 個字元。
• 您必須使用您所建立的帳戶登入方可使用此功能。管理員和來賓帳戶不支援此功能。
|
|
(3) |
[delete (刪除)] 刪除一個檔案或資料夾。 |
|
按一下 [Delete (刪除)] 將顯示下列畫面。按一下 [Yes (是)] 即可刪除所選的檔案。
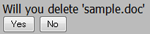
 |
您必須使用您所建立的帳戶登入方可使用此功能。管理員和來賓帳戶不支援此功能。
|
|
(4) |
[Link to this file (連結到此檔案)] 連結到一個檔案或資料夾。 |
|
按一下檔案或資料夾,即可在空白區域將其開啟。在 [Link to this file (連結到此檔案)] 上按一下滑鼠右鍵,然後選取 [Save link as... (另存連結為...)]。] 即會儲存您想令其他人輕鬆存取此檔案或資料夾的捷徑。在按右鍵功能表中選取 [Add to Favorites (新增至我的最愛)] 以製作此檔案或資料夾的位址連結書籤。
|
(5) |
[Mail link to this file (以郵件連結到此檔案)] 以電子郵件傳送位址連結。
|
|
按一下檔案或資料夾,即可在空白區域將其開啟。在 [Mail link to this file (以郵件連結到此檔案)] 上按一下滑鼠右鍵,郵件軟體即會隨電子郵件正文內隨附的連結而啟動。使用此功能可輕鬆以電子郵件散發位址連結。
|
(6) |
[Create Folder (建立資料夾)] 建立一個資料夾。 |
|
按一下 [Create Folder (建立資料夾)] 即會顯示下方畫面。在 [Folder name (資料夾名稱)] 欄位內輸入資料夾的名稱,再按一下 [Make (建立)]。即會建立新資料夾。

 |
• 檔案或資料夾名稱中不得使用以下字元: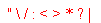
• 檔案和資料夾名稱 (包含副檔名) 不得超過 80 個字元。
• 您必須使用您所建立的帳戶登入方可使用此功能。管理員和來賓帳戶不支援此功能。 |
|
(7) |
[Upload (上傳)] 上傳一個檔案。 |
|
按一下 [Upload (上傳)] 即會顯示下列畫面。按一下 [Browse (瀏覽)] 並選取要上傳的檔案。按一下 [Upload (上傳)] 即可開始上傳所選檔案。
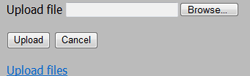
按一下畫面上方的 [Upload files (上傳檔案)] 即可上傳多個檔案。

按一下 [Append files (附加檔案)] 並選取要上傳的檔案之一。重複此操作,直至您選取了所有所需檔案。按一下 [Start upload (開始上傳)] 即可上傳所選檔案。
 |
• 您一次最多可上傳 100 個檔案。您所上傳的檔案大小不得超過 2 GB。
• 如果目的地硬碟已存在相同的檔案名稱,則無法上傳檔案。請刪除目的地硬碟上名稱與新檔案相同的舊檔案,方可上傳新檔案。
• 您必須使用您所建立的帳戶登入方可使用此功能。管理員和來賓帳戶不支援此功能。
|
|
|
[Preview (預覽)] 圖片預覽 |
|
圖形檔案擁有預覽圖形的連結。按一下 [Preview (預覽)] 即可在瀏覽器中開啟圖形。
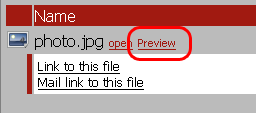
將滑鼠遊標暫留在圖片右上角會顯示  。按一下 。按一下  即可顯示該資料夾中的下一張圖片。 即可顯示該資料夾中的下一張圖片。
按一下圖片左上角的  即可顯示上一張圖片。按一下圖片底部的 即可顯示上一張圖片。按一下圖片底部的  即可關閉預覽。 即可關閉預覽。 |
|


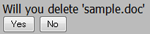

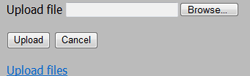




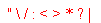
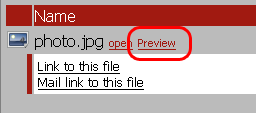
 。按一下
。按一下  即可顯示上一張圖片。按一下圖片底部的
即可顯示上一張圖片。按一下圖片底部的  即可關閉預覽。
即可關閉預覽。