|
設定 LinkStation 或 TeraStation 的具體步驟視乎 Web Admin 介面的類型而定。從以下 3 種類型的介面中選取,再按一下該介面即可檢視設定步驟。
|
A)
|
若介面頂部和底部為紅色並顯示 [Easy WebAccess Settings (WebAccess 簡易設定)] 和 [Advanced WebAccess Settings (WebAccess 進階設定)] 按鈕。
>> 按一下此處檢視設定步驟
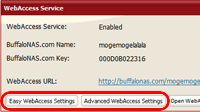
|
B)
|
若介面頂部和底部為紅色但並未顯示 [Easy WebAccess Settings (WebAccess 簡易設定)] 或 [Advanced WebAccess Settings (WebAccess 進階設定)] 按鈕。
>> 按一下此處檢視設定步驟
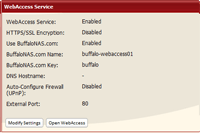
|
C)
|
若 Web Admin 介面頂部和底部為藍色。
>> 按一下此處檢視設定步驟
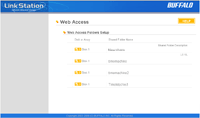
|
|
|
|
若 Web Admin 介面頂部和底部為紅色並顯示 [Easy WebAccess Settings (WebAccess 簡易設定)] 和 [Advanced WebAccess Settings (WebAccess 進階設定)] 按鈕。
|
1.
|
在 Web Admin 介面中導覽至 [Extensions (延伸)] > [WebAccess]。 |
|
|
2. |
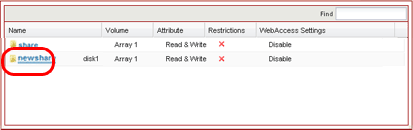
選取您要發佈的共用資料夾。
• 為取得最佳效果,請建立 WebAccess 專用的新共用。建立使用者名稱和密碼後方可使用 WebAccess 中的以下所有功能:[Create a new folder (建立新資料夾)]、[Delete (刪除)]、[Rename (重新命名)]、[Copy (複製)]、[Move (移動)]、[Upload (上傳)]、[Refresh Thumbnails (重新建立縮圖)]。
|
|
|
3. |

(1) 在 [WebAccess Settings (WebAccess 設定)] 中選擇以下其中一種安全性層級:
[Disable (停用)]:
不允許 WebAccess。
[Allow Anonymous (允許匿名)]:
任何人皆可存取 (檢視) 共用資料夾。
[Allow All Group / Users (允許全部群組/使用者)]:
LinkStation 或 TeraStation 上註冊的所有群組和使用者皆可使用 WebAccess。
[Use Inherited Folder Permissions (使用繼承的資料夾權限)]:
使用者和群組對 WebAccess 擁有與本地相同的存取權限。如果您未對共用資料夾設定存取限制,則不會顯示此選項。
2) 按一下 [Save (儲存)]。
 |
指定使用者或群組是否能透過 WebAccess 存取資料夾取決於 WebAccess 設定和共用資料夾的設定。
[Allow Anonymous (允許匿名)]
選取此選項後,任何人皆可在不登入 WebAccess 的情況下閱讀檔案。他們不受共用資料夾之存取限制的影響。如需寫入存取權,您需要擁有 Linkstation/ TeraStation 上的帳戶並登入。
[Allow All Groups / Users (允許全部群組/使用者)]
如果選取此選項,LinkStation 或 TeraStation 上註冊的群組和使用者登入 WebAccess 後方可從遠端讀取檔案或將資料寫入檔案。他們不受共用資料夾之存取限制的影響。
[Use Inherited Folder Permissions (使用繼承的資料夾權限)]
如果選取此選項,群組和使用者對 WebAccess 擁有與本地相同的存取權限。使用者必須登入 WebAccess 方可從遠端存取檔案。
共用資料夾設定
|
WebAccess 設定 |
停用
|
允許匿名
|
允許全部群組/使用者
|
使用繼承的資料夾權限
|
共用資料夾屬性
在 [Shared Folders (共用資料夾)] > [Shared Folder Attributes (共用資料夾屬性)] 中設定 |
讀寫
|
唯讀
|
讀寫 |
唯讀 |
讀寫 |
唯讀 |
讀寫 |
唯讀 |
存取 WebAccess 的帳戶
|
未登入
|
-
|
- |
R
|
R |
- |
- |
- |
- |
(1) [Shared Folders (共用資料夾)] > [Access Restrictions (存取限制)] 中 [Read & Write (讀寫)] 所包含的使用者
|
- |
- |
R/W
|
R |
R/W |
R |
R/W |
R
|
| (2) [Shared Folders (共用資料夾)] > [Access Restrictions (存取限制)] 中 [Read only (唯讀)] 所包含的使用者 |
- |
- |
R/W |
R |
R/W |
R |
R |
R |
| (3) [Shared Folders (共用資料夾)] > [Access Restrictions (存取限制)] 中 [Read & Write (讀寫)] 所包含群組內的使用者 |
- |
- |
R/W |
R |
R/W |
R |
R/W |
R |
| (4) [Shared Folders (共用資料夾)] > [Access Restrictions (存取限制)] 中 [Read only (唯讀)] 所包含群組內的使用者 |
- |
- |
R/W |
R |
R/W |
R |
R |
R |
| 不包含在以上 (1) 到 (4) 中的使用者 |
- |
- |
R/W |
R |
R/W |
R |
- |
- |
* R:唯讀,R/W:讀寫,-:無法存取
|
|
|
|
|
WebAccess 簡易設定 (建議使用) |
|
|
4a. |
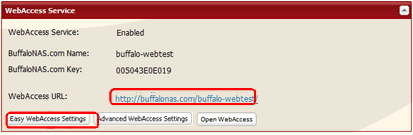
按一下 [Easy WebAccess Settings (WebAccess 簡易設定)]。
注意:用於存取 BuffaloNAS 的 URL 會顯示為 [WebAccess URL]。 |
|
|
5a. |
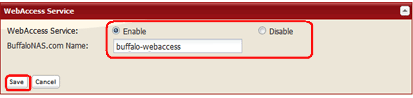
|
|
(1) 啟用 [WebAccess Service (WebAccess 服務)]。
(2) 輸入 [BuffaloNAS.com Name (BuffaloNAS.com 名稱)] (存取 WebAccess 所用帳戶的名稱)。寫下此名稱並安全保管。您需要此名稱方可使用 WebAccess。
3) 按一下 [Save (儲存)]。
注意:如果您的 LinkStation 或 TeraStation 與網際網路中斷連線超過 60 天,BuffaloNAS.com 伺服器可能會刪除您的 BuffaloNAS 名稱和帳戶。
|
|
|
|
WebAccess 進階設定 |
|
|
4b.
|
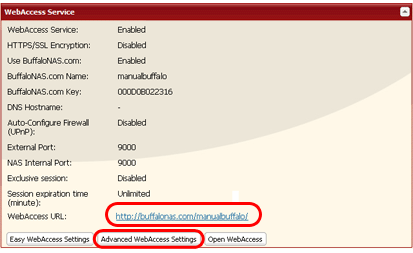
按一下 [Advanced WebAccess Settings (WebAccess 進階設定)]。
注意:用於存取 BuffaloNAS 的 URL 會顯示為 [WebAccess URL]。 |
|
|
|
|
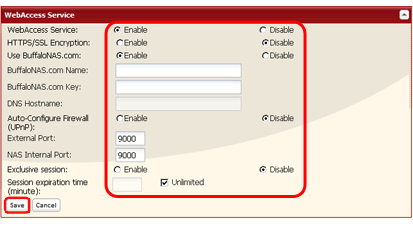
|
|
(1) 啟用 [WebAccess Service (WebAccess 服務)]。
(2) 啟用 [Use BuffaloNAS.com (使用 BuffaloNAS.com)]。
(3) 輸入 [BuffaloNAS.com Name (BuffaloNAS.com 名稱)] (存取 WebAccess 所用帳戶的名稱)。寫下此名稱並安全保管。您需要此名稱方可使用 WebAccess。
(4) 選擇 [BuffaloNAS.com Key (BuffaloNAS.com 金鑰)] 的密碼。
(5)建議大多數使用者使用 BuffaloNAS.com,但您亦可在 [DNS Hostname (DNS 主機名稱)] 欄位內輸入主機名稱從而指定另一種 DNS 服務。
(6) 如果您的路由器支援 UPnP,建議您選取 [Enable (啟用)][Auto-Configure Firewall (UPnP)(自動架構防火牆 (UPnP))]。必須在路由器中啟用 UPnP 方可使用此功能。
(7) 若要在不使用 UPnP 的情況下架構防火牆,請在 [External Port (外部連接埠)] 欄位內輸入連接埠號碼。在路由器設定中,將此外部連接埠號碼轉發至本地網路上 TeraStation 或 LinkStation 的內部連接埠。
如果沒有使用 UPnP,請手動設定路由器的地址轉換功能。
(8) 輸入您本地網路上 TeraStation 或 LinkStation 的 [NAS Internal Port (NAS 內部埠號)] (可選)。建議使用預設連接埠號碼 (9000)。
(9) 啟用 [Exclusive session (獨佔階段作業)] 後,無法使用一個使用者帳戶將多台電腦同時登入 WebAccess。您僅可使用上次登入的電腦。
(10) 輸入非使用中的使用者登出 WebAccess 的時間 (以分鐘為單位,1 - 120),或選取 [Unlimited (無限制)]。
注意:啟用 [Exclusive session (獨佔階段作業)] 後,可能無法為 [Session expiration time (minute)(階段作業到期時間 (分鐘))] 選取 [Unlimited (無限制)]。
(11) 按一下 [Save (儲存)]。
注意:
• 啟用 [HTTPS/SSL Encryption (HTTPS/SSL 加密)] 即可透過 SSL 對資料傳輸進行加密。透過 SSL 存取 WebAccess 時,您的作業系統可能會顯示安全性警告訊息。
• 如果您的 LinkStation 或 TeraStation 與網際網路中斷連線超過 60 天,BuffaloNAS.com 伺服器可能會刪除您的 BuffaloNAS 名稱和帳戶。
|
您現已完成 WebAccess 的設定。
若要透過 BuffaloNAS.com 存取檔案,請按以下連結獲取指示。
>> 按一下此處檢視設定步驟
|
|
|
|
若 Web Admin 介面頂部和底部為紅色但並未顯示 [Easy WebAccess Settings (WebAccess 簡易設定)] 或 [Advanced WebAccess Settings (WebAccess 進階設定)] 按鈕。
|
1.
|
在 Web Admin 介面中導覽至 [Extensions (延伸)] > [WebAccess]。 |
|
|
2.
|
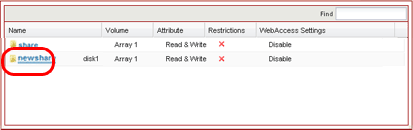
選取您要發佈的共用資料夾。
• 為取得最佳效果,請建立 WebAccess 專用的新共用。建立使用者名稱和密碼後方可使用 WebAccess 中的以下所有功能:[Create a new folder (建立新資料夾)]、[Delete (刪除)]、[Rename (重新命名)]、[Copy (複製)]、[Move (移動)]、[Upload (上傳)]、[Refresh Thumbnails (重新建立縮圖)]。 |
|
|
3.
|

(1) 在 [WebAccess Settings (WebAccess 設定)] 中選擇以下其中一種安全性層級:
[Disable (停用)]:
不允許 WebAccess。
[Allow Anonymous (允許匿名)]:
任何人皆可存取 (檢視) 共用資料夾。
[Allow All Group / Users (允許全部群組/使用者)]:
LinkStation 或 TeraStation 上註冊的所有群組和使用者皆可使用 WebAccess。
[Use Inherited Folder Permissions (使用繼承的資料夾權限)]:
使用者和群組對 WebAccess 擁有與本地相同的存取權限。如果您未對共用資料夾設定存取限制,則不會顯示此選項。
(2) 按一下 [Save (儲存)]。 |
|
|
4.
|
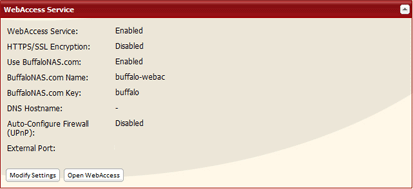
按一下 [Modify Settings (修改設定)]。 |
|
|
5.
|
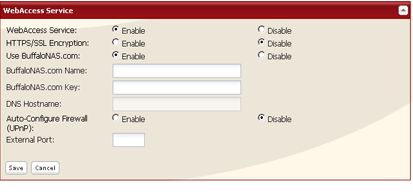
|
|
(1) 啟用 [WebAccess Service (WebAccess 服務)]。
(2) 啟用 [Use BuffaloNAS.com (使用 BuffaloNAS.com)]。
(3) 輸入 [BuffaloNAS Name (BuffaloNAS 名稱)] (存取 WebAccess 所用帳戶的名稱)。寫下此名稱並安全保管。您需要此名稱方可使用 WebAccess。
(4) 選擇 [BuffaloNAS.com Key (BuffaloNAS.com 金鑰)] 的密碼。
(5) 如果您的路由器支援 UPnP,建議您選取 [Enable (啟用)][Auto-Configure Firewall (UPnP)(自動架構防火牆 (UPnP))]。必須在路由器中啟用 UPnP 方可使用此功能。
(6) 按一下 [Save (儲存)]。
注意:
• 啟用 [HTTPS/SSL Encryption (HTTPS/SSL 加密)] 即可透過 SSL 對資料傳輸進行加密。透過 SSL 存取 WebAccess 時,您的作業系統可能會顯示安全性警告訊息。
• 建議大多數使用者使用 BuffaloNAS.com,但您亦可在 [DNS Hostname (DNS 主機名稱)] 欄位內輸入主機名稱從而指定另一種 DNS 服務。
• 若要在不使用 UPnP 的情況下架構防火牆,請在 [External Port (外部連接埠)] 欄位內輸入連接埠號碼。預設連接埠號碼為 9000。
• 如果您的 LinkStation 或 TeraStation 與網際網路中斷連線超過 60 天,BuffaloNAS.com 伺服器可能會刪除您的 BuffaloNAS 名稱和帳戶。
|
您現已完成 WebAccess 的設定。
若要透過 BuffaloNAS.com 存取檔案,請按以下連結獲取指示。
>> 按一下此處檢視設定步驟 |
|
|
|
若 Web Admin 介面頂部和底部為藍色,請遵循以下步驟設定 WebAccess。
|
1.
|
在 Web Admin 介面中導覽至 [Web Access] - [Folder Setup (資料夾設定)]。 |
2. |
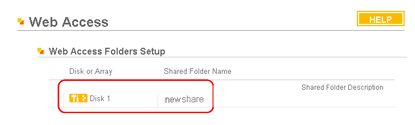
選取要發佈的共用資料夾。
• 為取得最佳效果,請建立 WebAccess 專用的新共用。 |
|
|
3. |
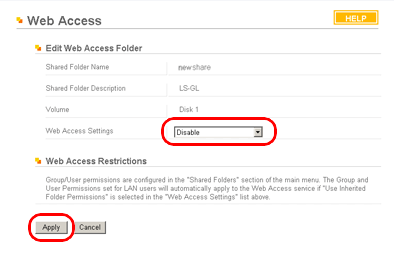
(1) 在 [WebAccess Settings (WebAccess 設定)] 中選擇以下其中一種安全性層級:
[Disable (停用)]:
不允許 WebAccess。
[Allow Anonymous (允許匿名)]:
任何人皆可存取 (檢視) 共用資料夾。
[Allow All Group / Users (允許全部群組/使用者)]:
LinkStation 或 TeraStation 上註冊的所有群組和使用者皆可使用 WebAccess。
[Use Inherited Folder Permissions (使用繼承的資料夾權限)]:
使用者和群組對 WebAccess 擁有與本地相同的存取權限。如果您未對共用資料夾設定存取限制,則不會顯示此選項。
(2) 按一下 [Apply (套用)]。 |
|
|
4. |
在 Web Admin 介面中導覽至 [WebAccess] > [Service Setup (服務設定)]。 |
|
|
5. |
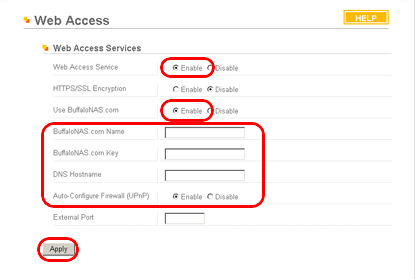
|
|
(1) 啟用 [WebAccess Service (WebAccess 服務)]。
(2) 啟用 [Use BuffaloNAS.com (使用 BuffaloNAS.com)]。
(3) 輸入 [BuffaloNAS.com Name (BuffaloNAS.com 名稱)] (存取 WebAccess 所用帳戶的名稱)。寫下此名稱並安全保管。您需要此名稱方可使用 WebAccess。
(4) 選擇 [BuffaloNAS.com Key (BuffaloNAS.com 金鑰)] 的密碼 (可選)。
(5) 如果您的路由器支援 UPnP,建議您選取 [Enable (啟用)][Auto-Configure Firewall (UPnP)(自動架構防火牆 (UPnP))]。必須在路由器中啟用 UPnP 方可使用此功能。
(6) 按一下 [Apply (套用)]。
注意:
• 啟用 [HTTPS/SSL Encryption (HTTPS/SSL 加密)] 即可透過 SSL 對資料傳輸進行加密。透過 SSL 存取 WebAccess 時,您的作業系統可能會顯示安全性警告訊息。
• 建議大多數使用者使用 BuffaloNAS.com,但您亦可在 [DNS Hostname (DNS 主機名稱)] 欄位內輸入主機名稱從而指定另一種 DNS 服務。
• 若要在不使用 UPnP 的情況下架構防火牆,請在 [External Port (外部連接埠)] 欄位內輸入連接埠號碼。預設連接埠號碼為 9000。
• 如果您的 LinkStation 或 TeraStation 與網際網路中斷連線超過 60 天,BuffaloNAS.com 伺服器可能會刪除您的 BuffaloNAS 名稱和帳戶。
|
您現已完成 WebAccess 的設定。
若要透過 BuffaloNAS.com 存取檔案,請按以下連結獲取指示。
>> 按一下此處檢視設定步驟
|