|
 |
LinkStation/TeraStationは最新のファームウェアにアップデートしてお使いください。 |
|
1.
|
LinkStation/TeraStationの設定画面で、[その他]-[Webアクセス]をクリックします。 |
|
|
2. |
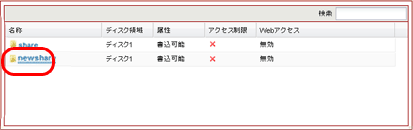
公開したい共有フォルダーをクリックします。
※公開用の共有フォルダーは、あらかじめ専用に作成しておくことをおすすめします。
(普段使う共有フォルダーと分けておけば公開したくないファイルを誤って公開することを防ぐことができます。)
※Webアクセス画面での[名前変更][削除][共有][コピー][移動][フォルダーの作成]の操作には
ユーザー名とパスワードが必要になります。あらかじめLinkStation、TeraStationで
ユーザーの登録(ユーザー名、パスワードの設定)をしておいてください。 |
|
|
3. |

(1) [Webアクセス]からアクセス制限について選択します。
無効:
共有フォルダーを公開しません。
アクセス制限なし:
誰でも共有フォルダーをアクセス(閲覧)できるようにします。
登録グループ/ユーザーのみ:
LinkStation/TeraStationに登録したグループ/ユーザーのみアクセス(閲覧)できるようにします。
共有フォルダー設定と同期:
共有フォルダー管理画面で設定したアクセス制限と同じ制限とします。共有フォルダー管理画面でアクセス制限を設定していない場合は表示されません。
(2) [保存]をクリックします。
 |
共有フォルダー設定とWebアクセス設定の組み合わせにより、フォルダーの読み取り・書き込み権限が変化します。
「アクセス制限なし」
Webアクセスにログインせずに、Webアクセス上でフォルダー・ファイルへの「読み取り」が可能です。
LinkStation/TeraStationに登録されている全ユーザーは、共有フォルダーに設定されているユーザー/グループのアクセス制限とは無関係に、Webアクセス上でファイル/フォルダーの読み取り/書き込みが可能です。
「登録グループ/ユーザーのみ」
Webアクセスにログインしなければ、Webアクセス上でファイル操作はできません。
LinkStation/TeraStationに登録されている全ユーザーは、共有フォルダーに設定されているユーザー/グループのアクセス制限とは無関係に、Webアクセス上でファイル/フォルダーの読み取り/書き込みが可能です。
「共有フォルダー設定と同期」
Webアクセスにログインしなければ、Webアクセス上でファイル操作はできません。
LinkStation/TeraStationに登録されているユーザーは、共有フォルダーに設定されているユーザー/グループのアクセス制限と同じ権限で、Webアクセス上でファイル/フォルダーの読み取り/書き込みが可能です。共有フォルダーへ「読み取り専用」設定されているユーザーは、Webアクセスでも「読み取り専用」です。
共有フォルダー設定
|
アクセス制限設定
[その他]-[Webアクセス]で設定 |
Webアクセス無効
|
アクセス制限なし
|
登録グループ/ユーザーのみ
|
共有フォルダー設定と同期
|
共有フォルダー属性
[共有フォルダー]-[共有フォルダー属性]で設定 |
書込可能
|
読取専用
|
書込可能 |
読取専用 |
書込可能 |
読取専用 |
書込可能 |
読取専用 |
Webアクセスへアクセスするアカウント
|
未ログイン
|
-
|
- |
R
|
R |
- |
- |
- |
- |
(1)[共有フォルダー]-[アクセス制限]の「書込可能」に含まれるユーザー
|
- |
- |
R/W
|
R |
R/W |
R |
R/W |
R
|
| (2)[共有フォルダー]-[アクセス制限]の「読取専用」に含まれるユーザー |
- |
- |
R/W |
R |
R/W |
R |
R |
R |
| (3)[共有フォルダー]-[アクセス制限]の「書込可能」に含まれるグループに所属するユーザー |
- |
- |
R/W |
R |
R/W |
R |
R/W |
R |
| (4)[共有フォルダー]-[アクセス制限]の「読取専用」に含まれるグループに所属するユーザー |
- |
- |
R/W |
R |
R/W |
R |
R |
R |
| 上記(1)~(4)に含まれないユーザー |
- |
- |
R/W |
R |
R/W |
R |
- |
- |
※R:読取可能、 R/W:読取書込可能、 -:アクセス不可
|
|
|
|
|
簡単設定で設定する場合(推奨) |
|
|
4. |
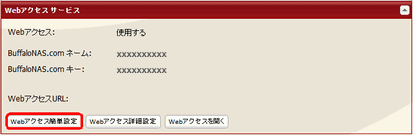
[Webアクセス簡単設定]をクリックします。 |
|
|
5. |
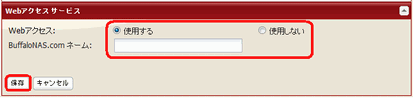
|
|
(1) [Webアクセス]から[使用する]を選択します。
(2) [BuffaloNAS.comネーム]に、公開するLinkStation名を入力します。
※BuffaloNAS.comにアクセスした際に入力する名称です。実際のLinkStation/TeraStationの名称と異なっていても問題ありません。任意の文字を入力してください。
(3) [保存]をクリックします。
※一定時間LinkStation/TeraStationをインターネットから切り離すと、BuffaloNAS.comサーバーからネーム登録が削除されます。
※本製品初期化後や別のLinkStation/TeraStationで同じBuffaloNAS.comネームを登録したいときは、設定完了後に表示されているBuffaloNAS.comキーを控えておいてください。控えたBuffaloNAS.comキーを詳細設定画面で入力すると同じBuffaloNAS.comネームを再登録することができます。
以上でWebアクセス機能の設定は完了です。
続いてWebAccessにLinkStation/TeraStationを登録します。
|
|
|
|
詳細設定で設定する場合 |
|
|
4.
|
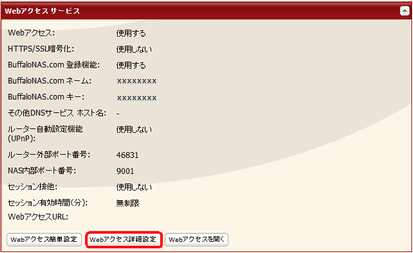
[Webアクセス詳細設定]をクリックします。 |
|
|
|
|
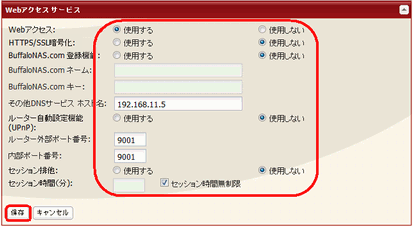
|
|
(1) [Webアクセス]から[使用する]を選択します。
※Windows Phone用「WebAccess」はSSL暗号化に対応していません。
[HTTPS/SSL暗号化]の項目は、[使用しない]を選択してください。
(2) [BuffaloNAS.com登録機能]から[使用する]を選択します。
(3) [BuffaloNAS.comネーム]に、公開するLinkStation名を入力します。
※BuffaloNAS.comにアクセスした際に入力する名称です。実際のLinkStation/TeraStationの名称と異なっていても問題ありません。任意の文字を入力してください。
(4) [その他DNSサービス ホスト名]には、BuffaloNAS.comを使用せずに、一般的なDNSサービスを利用する場合に、そのホスト名を入力してください(通常は、BuffaloNAS.comをご使用ください)。
(5) [ルーター自動設定機能(UPnP)]から[使用する]を選択します。
※ルーターのUPnPが有効に設定されていないと動作しません。
(6) [ルーター外部ポート番号]には、UPnPを使用せずに手動で設定する場合に、ルーター側の外部ポート番号を入力します。
※ルーター側の外部ポート番号を、LinkStation/TeraStationの内部ポート番号に転送します。
※UPnP機能を使用しない場合は、手動でルーターのアドレス変換を設定する必要があります。
(7) [内部ポート番号]には、LinkStation/TeraStationでWebアクセス機能を稼動する内部ポート番号を設定します。
※出荷時設定では、LinkStation/TeraStation側の内部ポート番号は9000です(通常は変更する必要はありません)。
(8) [セッション排他]を[使用する]に設定すると、Webアクセス機能に同一ユーザーが同時ログインできません(後からログインしたユーザーが優先されます)。
(9) [セッション時間(分)]に、無操作でもログイン状態を保持する時間を分単位で、1~120の範囲で入力します。または、[セッション時間無制限]を選択することもできます。
※[セッション排他]を[使用する]に設定した場合、[セッション時間無制限]は選択できません。
(10) [保存]をクリックします。
※一定時間LinkStation/TeraStationをインターネットから切り離すと、BuffaloNAS.comサーバーからネーム登録が削除されます。
※本製品初期化後や別のLinkStation/TeraStationで同じBuffaloNAS.comネームを登録したいときは、設定完了後に表示されているBuffaloNAS.comキーを控えておいてください。控えたBuffaloNAS.comキーを詳細設定画面で入力すると同じBuffaloNAS.comネームを再登録することができます。
|
以上でWebアクセス機能の設定は完了です。
続いてWebAccessにLinkStation/TeraStationを登録します。
|