| Einrichtung der LinkStation oder TeraStation |
■ Konfigurieren Ihrer LinkStation oder TeraStation
|
 |
Aktualisieren Sie die Firmware Ihrer LinkStation oder TeraStation auf die aktuelle Version, bevor Sie sie konfigurieren.
|
|
 |
Navigieren Sie auf der Web-Admin-Oberfläche zu [Extensions (Erweiterungen)] > [WebAccess]. |
|
|
 |
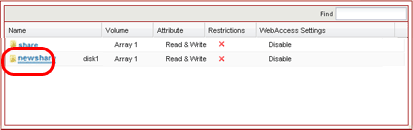
Wählen Sie einen freigegebenen Ordner aus, der veröffentlicht werden soll.
 |
Die besten Ergebnisse erzielen Sie, wenn Sie eine neue, gesonderte Freigabe für WebAccess erstellen. Erstellen Sie einen Benutzernamen und ein Kennwort. Danach können Sie die folgenden Funktionen in WebAccess verwenden: [Share (Freigeben)], [Copy (Kopieren)], [Move (Verschieben)], [Rename (Umbenennen)], [Delete (Löschen)], [Add Folder (Ordner erstellen)].
|
|
|
|
 |

| (1) |
Wählen Sie unter [WebAccess Settings (WebAccess-Einstellungen)] eine der folgenden Sicherheitsstufen aus:
|
[Disable (Deaktivieren)]:
WebAccess ist deaktiviert.
[Allow Anonymous (Anonym zulassen)]:
Jeder kann auf freigegebene Ordner zugreifen und sich diese ansehen.
[Allow All Groups / Users (Alle Gruppen/Benutzer zulassen)]:
Alle Gruppen und Benutzer, die auf der LinkStation oder TeraStation registriert sind, können WebAccess nutzen.
[Use Inherited Folder Permissions (Geerbte Ordnerberechtigung verwenden)]:
Benutzer und Gruppen haben dieselben Zugriffsberechtigungen für WebAccess wie auf lokaler Ebene.
 |
Wenn für den freigegebenen Ordner keine Zugriffsbeschränkungen festgelegt wurden, so wird diese Option nicht angezeigt.
|
(2) Klicken Sie auf [Save (Speichern)].
 |
Ob ein Benutzer oder eine Gruppe über WebAccess Zugriff auf einen Ordner hat, hängt von einer Kombination aus WebAccess-Einstellungen und Einstellungen des freigegebenen Ordners ab.
[Allow Anonymous (Anonym zulassen)]
Wenn diese Option gewählt wird, kann jeder Benutzer die Dateien lesen, ohne sich in WebAccess anzumelden. Die Benutzer sind nicht von Zugriffsbeschränkungen für die freigegebenen Ordner betroffen. Um Schreibzugriff zu erhalten, muss ein Benutzerkonto auf der LinkStation oder TeraStation vorhanden sein. Außerdem muss sich der Benutzer anmelden.
[Allow All Groups / Users (Alle Benutzer/Gruppen zulassen)]
Wenn diese Option gewählt wurde, haben die auf der LinkStation oder TeraStation registrierten Gruppen und Benutzer Fernzugriff mit Lese- und Schreibrechten, wenn sie sich bei WebAccess angemeldet haben. Sie sind nicht von Zugriffsbeschränkungen für die freigegebenen Ordner betroffen.
[Use Inherited Folder Permissions (Geerbte Ordnerberechtigung verwenden)]
Wenn diese Option gewählt wurde, haben Benutzer und Gruppen dieselben Zugriffsberechtigungen für WebAccess, die sie auf lokaler Ebene haben. Die Benutzer müssen sich für den Fernzugriff auf Dateien zuvor bei WebAccess anmelden.
Einstellungen für freigegebene Ordner
|
WebAccess Settings (WebAccess-Einstellungen) |
Disable (Deaktivieren)
|
Allow Anonymous (Anonym zulassen)
|
Allow All Groups / Users (Alle Benutzer/Gruppen zulassen)
|
Use Inherited Folder Permissions (Geerbte Ordnerberechtigung verwenden)
|
Shared Folder Attributes (Attribute des freigegebenen Ordners)
Festgelegt in [Shared Folders (Freigegebene Ordner)] > [Shared Folder Attributes (Attribute des freigegebenen Ordners)] |
Read & Write (Lesen und Schreiben)
|
Read Only (Nur Lesen)
|
Read & Write (Lesen und Schreiben) |
Read Only (Nur Lesen) |
Read & Write (Lesen und Schreiben) |
Read Only (Nur Lesen) |
Read & Write (Lesen und Schreiben) |
Read Only (Nur Lesen) |
Konten für den Zugriff auf WebAccess
|
Nicht angemeldet
|
-
|
- |
L
|
L |
- |
- |
- |
- |
(1) Benutzer aus [Read & Write (Lesen und Schreiben)] in [Shared Folders (Freigegebene Ordner)] > [Access Restrictions (Zugriffsbeschränkungen)]
|
- |
- |
L/S
|
L |
L/S |
L |
L/S |
L
|
| (2) Benutzer aus [Read only (Nur Lesen)] in [Shared Folders (Freigegebene Ordner)] > [Access Restrictions (Zugriffsbeschränkungen)] |
- |
- |
L/S |
L |
L/S |
L |
L |
L |
| (3) Benutzer, die zu einer Gruppe in [Read & Write (Lesen und Schreiben)] in [Shared Folders (Freigegebene Ordner)] > [Access Restrictions (Zugriffsbeschränkungen)] gehören |
- |
- |
L/S |
L |
L/S |
L |
L/S |
L |
| (4) Benutzer, die zu einer Gruppe in [Read only (Nur Lesen)] in [Shared Folders (Freigegebene Ordner)] > [Access Restrictions (Zugriffsbeschränkungen)] gehören |
- |
- |
L/S |
L |
L/S |
L |
L |
L |
| Benutzer, die nicht unter (1) bis (4) fallen |
- |
- |
L/S |
L |
L/S |
L |
- |
- |
L: Nur Lesen, L/S: Lesen und Schreiben, -: Kein Zugriff
|
|
|
|
|
WebAccess – Grundeinstellungen (empfohlen) |
|
|
 |
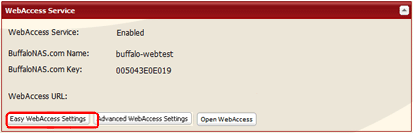
Klicken Sie auf [Easy WebAccess Settings (WebAccess – Grundeinstellungen)].
|
|
|
 |
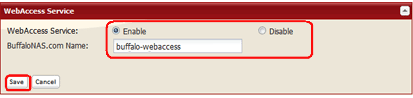
|
|
| (1) |
Aktivieren Sie [WebAccess Service (WebAccess-Dienst)].
|
| (2) |
Geben Sie [BuffaloNAS.com Name (BuffaloNAS.com-Name)] ein (einen Namen für Ihr Konto bei WebAccess).
|
 |
Notieren Sie sich diesen Namen und bewahren Sie ihn sicher auf. Sie brauchen ihn, um WebAccess verwenden zu können.
|
| (3) |
Klicken Sie auf [Save (Speichern)].
|
 |
Wenn Ihre LinkStation oder TeraStation mindestens 60 Tage lang keine Verbindung mit dem Internet hat, kann es passieren, dass Ihr BuffaloNAS.com-Name und Ihr Konto vom BuffaloNAS.com-Server gelöscht werden.
|
 |
Notieren Sie sich den BuffaloNAS.com-Schlüssel, der nach dem Abschluss der Einrichtung angezeigt wird. Sie können denselben BuffaloNAS.com-Namen während der Einrichtung einer anderen LinkStation oder TeraStation oder nach der Initialisierung der Einheit registrieren, indem Sie den BuffaloNAS.com-Schlüssel auf der Web-Admin-Oberfläche eingeben.
|
WebAccess ist nun konfiguriert.
Registrieren Sie als Nächstes Ihre LinkStation oder TeraStation in WebAccess.
|
|
|
|
WebAccess – Erweiterte Einstellungen |
|
|
 |

Klicken Sie auf [Advanced WebAccess Settings (WebAccess – Erweiterte Einstellungen)].
|
|
|
 |
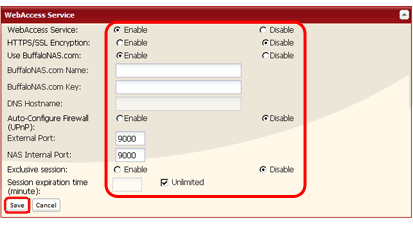
|
|
| (1) |
Aktivieren Sie [WebAccess Service (WebAccess-Dienst)].
|
 |
WebAccess für Windows-Phone-Geräte unterstützen keine SSL-Verschlüsselung. Achten Sie darauf, dass HTTPS und die SSL-Verschlüsselung deaktiviert sind.
|
| (2) |
Aktivieren Sie [Use BuffaloNAS.com (BuffaloNAS.com verwenden)].
|
| (3) |
Geben Sie [BuffaloNAS.com Name (BuffaloNAS.com-Name)] ein (einen Namen für Ihr Konto bei WebAccess).
|
 |
Notieren Sie sich diesen Namen und bewahren Sie ihn sicher auf. Sie brauchen ihn, um WebAccess verwenden zu können.
|
| (4) |
Die Verwendung von BuffaloNAS.com wird für die meisten Benutzer empfohlen. Sie können jedoch auch einen anderen DNS-Dienst festlegen, indem Sie dessen Hostnamen in das Feld [DNS Hostname (DNS-Hostname)] eingeben.
|
| (5) |
Wenn Ihr Router UPnP unterstützt, wird empfohlen, die Option [Auto-configure Firewall (UPnP) (Firewall (UPnP) automatisch konfigurieren)] über [Enable (Aktivieren)] zu aktivieren.
|
 |
Damit diese Funktion ausgeführt werden kann, muss UPnP im Router aktiviert sein.
|
| (6) |
Geben Sie eine Portnummer in das Feld [External Port (Externer Port)] ein, um die Firewall ohne UPnP manuell zu konfigurieren.
|
 |
Aktivieren Sie in den Routereinstellungen die Port-Weiterleitung für die Nummer dieses externen Ports zu einem internen Port auf Ihrer TeraStation oder LinkStation in Ihrem lokalen Netzwerk.
|
 |
Wenn UPnP nicht verwendet wird, müssen Sie die Umwandlung der Routeradresse manuell einstellen.
|
| (7) |
Geben Sie [NAS Internal Port (Interne NAS-Portnummer)] (optional) für Ihre TeraStation oder LinkStation in Ihrem Netzwerk ein.
|
 |
Die Standard-Portnummer (9000) wird empfohlen.
|
| (8) |
Wenn die Option [Exclusive session (Exklusive Sitzung)] aktiviert ist, kann ein Benutzerkonto nur zur Anmeldung von jeweils einem Computer in WebAccess verwendet werden. In diesem Fall ist immer nur die jeweils letzte Anmeldung aktiv.
|
| (9) |
Geben Sie einen Zeitraum in Minuten ein (1–120), nach dessen Ablauf inaktive Benutzer von WebAccess abgemeldet werden, oder wählen Sie [Unlimited (Unbegrenzt)].
|
 |
Wenn [Exclusive session (Exklusive Sitzung)] aktiviert ist, steht die Option [Unlimited (Unbegrenzt)] unter [Session expiration time (minute) (Ablaufzeit der Sitzung (in Min.))] nicht zur Verfügung.
|
| (10) |
Klicken Sie auf [Save (Speichern)].
|
 |
Wenn Ihre LinkStation oder TeraStation mindestens 60 Tage lang keine Verbindung mit dem Internet hat, kann es passieren, dass Ihr BuffaloNAS.com-Name und Ihr Konto vom BuffaloNAS.com-Server gelöscht werden.
|
 |
Notieren Sie sich den BuffaloNAS.com-Schlüssel, der nach dem Abschluss der Einrichtung angezeigt wird. Sie können denselben BuffaloNAS.com-Namen während der Einrichtung einer anderen LinkStation oder TeraStation oder nach der Initialisierung der Einheit registrieren, indem Sie den BuffaloNAS.com-Schlüssel auf der Web-Admin-Oberfläche eingeben.
|
|
WebAccess ist nun konfiguriert.
Registrieren Sie als Nächstes Ihre LinkStation oder TeraStation in WebAccess.
|
|