|
The steps for configuring your LinkStation or TeraStation depend on which type of Web Admin interface you have. Chose your interface from the 3 types below and click to view the steps.
|
A)
|
If the top and bottom of the interface are red and there are [Easy WebAccess Settings] and [Advanced WebAccess Settings] buttons.
>> Click here to view steps
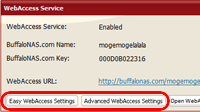
|
B)
|
If the top and bottom of the interface are red but there are no [Easy WebAccess Settings] or [Advanced WebAccess Settings] buttons.
>> Click here to view steps
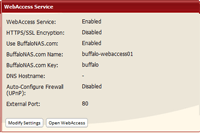
|
C)
|
If the top and bottom of the Web Admin interface are blue.
>> Click here to view steps
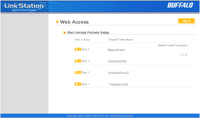
|
|
|
|
If the top and bottom of the Web Admin interface are red and there are [Easy WebAccess Settings] and [Advanced WebAccess Settings] buttons.
|
1.
|
In the Web Admin interface, navigate to [Extensions] > [WebAccess] . |
|
|
2. |

Select a shared folder to publish.
• For best results, create a new dedicated share for WebAccess. Create a username and password before you can use any of the following functions in WebAccess: [Create a new folder], [Delete], [Rename], [Copy], [Move], [Upload], [Refresh Thumbnails].
|
|
|
3. |
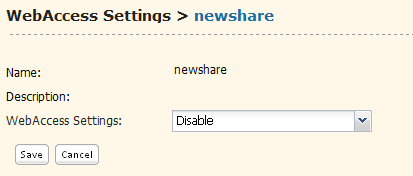
(1) Choose one of the following levels of security from [WebAccess Settings]:
[Disable]:
WebAccess is not allowed.
[Allow Anonymous]:
Anyone can access (view) shared folders.
[Allow All Groups / Users]:
All groups and users registered on the LinkStation or TeraStation can use WebAccess.
[Use Inherited Folder Permissions]:
Users and groups have the same access permissions with WebAccess that they do locally. If access restrictions are not set for the shared folder, then this option will not be shown.
(2) Click [Save].
 |
Whether or not a given user or group can access a folder through WebAccess depends on a combination of WebAccess settings and the shared folder's settings.
[Allow Anonymous]
If this is selected, anyone can read files without logging in to
WebAccess. They will not be affected by access restrictions on
shared folders. For write access, an account on the Linkstation/
TeraStation and login is required.
[Allow All Groups / Users]
If this is selected, then groups and users registered on the LinkStation or TeraStation can read and write files remotely if they are logged in to WebAccess. They will not be affected by access restrictions on shared folders.
[Use Inherited Folder Permissions]
If this is selected, users and groups have the same access permissions with WebAccess that they do locally. Users must log in to WebAccess to access files remotely.
Shared Folder Settings
|
WebAccess Settings |
Disable
|
Allow Anonymous
|
Allow All Groups / Users
|
Use Inherited Folder Permissions
|
Shared Folder Attributes
Set in [Shared Folders] > [Shared Folder Attributes] |
Read & Write
|
Read Only
|
Read & Write |
Read Only |
Read & Write |
Read Only |
Read & Write |
Read Only |
Accounts to access to WebAccess
|
Not Logged in
|
-
|
- |
R
|
R |
- |
- |
- |
- |
(1) Users included in [Read & Write] in [Shared Folders] > [Access Restrictions]
|
- |
- |
R/W
|
R |
R/W |
R |
R/W |
R
|
| (2) Users included in [Read only] in [Shared Folders] > [Access Restrictions] |
- |
- |
R/W |
R |
R/W |
R |
R |
R |
| (3) Users who belong to a group included in [Read & Write] in [Shared Folders] > [Access Restrictions] |
- |
- |
R/W |
R |
R/W |
R |
R/W |
R |
| (4) Users who belong to a group included in [Read only] in [Shared Folders] > [Access Restrictions] |
- |
- |
R/W |
R |
R/W |
R |
R |
R |
| Users not included in (1) to (4) above |
- |
- |
R/W |
R |
R/W |
R |
- |
- |
* R: Read only, R/W: Read and Write, -: Cannot access
|
|
|
|
|
Easy WebAccess Settings (recommended) |
|
|
4a. |
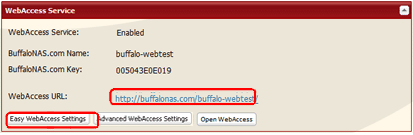
Click [Easy WebAccess Settings].
Note: The URL used to access BuffaloNAS is displayed as [WebAccess URL]. |
|
|
5a. |
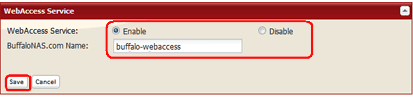
|
|
(1) Enable [WebAccess Service].
(2) Enter [BuffaloNAS.com Name] (a name for your account with WebAccess). Write this name down in a safe place. You will need it to use WebAccess.
(3) Click [Save].
Note: If your LinkStation or TeraStation is left disconnected from the Internet for 60 days or more, your BuffaloNAS name and account may be deleted from the BuffaloNAS.com server.
|
|
|
|
Advanced WebAccess Settings |
|
|
4b.
|
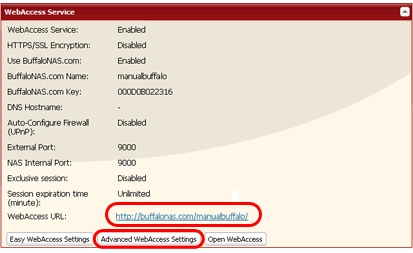
Click [Advanced WebAccess Settings].
Note: The URL used to access BuffaloNAS is displayed as [WebAccess URL]. |
|
|
|
|
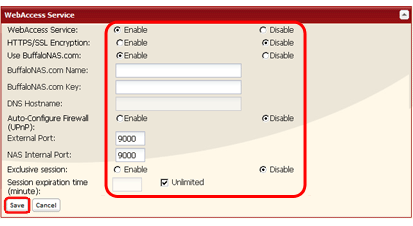
|
|
(1) Enable [WebAccess Service].
(2) Enable [Use BuffaloNAS.com].
(3) Enter [BuffaloNAS.com Name] (a name for your account with WebAccess). Write this name down in a safe place. You will need it to use WebAccess.
(4) Choose a password for [BuffaloNAS.com Key].
(5)Use of BuffaloNAS.com is recommended for most users, but you may specify a different DNS service by entering its hostname in [DNS Hostname] field.
(6) If your router supports UPnP, selecting [Enable] for [Auto-configure Firewall (UPnP)] is recommended. UPnP must be enabled in the router for this to work.
(7) To configure the firewall manually without using UPnP, enter a port number in the [External Port] field. In the router's settings, forward this external port number to an internal port on your TeraStation or LinkStation on your local network.
If UPnP is not used, set the router address conversion manually.
(8) Enter [NAS Internal Port] (optional) for your TeraStation or LinkStation on your network. The default port number (9000) is recommended.
(9) If [Exclusive session] is enabled, a user account cannot be used to log multiple computers in to WebAccess simultaneously. Only the last login will be active.
(10) Enter a time in minutes (1 - 120) before inactive users are logged out of WebAccess, or select [Unlimited].
Note: If [Exclusive session] is enabled, [Unlimited] may not be selected for [Session expiration time (minute)].
(11) Click [Save].
Notes:
• To encrypt your data transfers with SSL, enable [HTTPS/SSL Encryption]. When accessing WebAccess with SSL, your operating system may display a security warning message.
• If your LinkStation or TeraStation is left disconnected from the Internet for 60 days or more, your BuffaloNAS name and account may be deleted from the BuffaloNAS.com server.
|
WebAccess is now configured.
To access files with BuffaloNAS.com, click on the link below for instructions.
>> Click here to view steps
|
|
|
|
If the top and bottom of the Web Admin interface are red but there are no [Easy WebAccess Settings] or [Advanced WebAccess Settings] buttons.
|
1.
|
In the Web Admin interface, navigate to [Extensions] > [WebAccess] . |
|
|
2.
|

Select a shared folder to publish.
• For best results, create a new dedicated share for WebAccess. Create a username and password before you can use any of the following functions in WebAccess: [Create a new folder], [Delete], [Rename], [Copy], [Move], [Upload], [Refresh Thumbnails]. |
|
|
3.
|
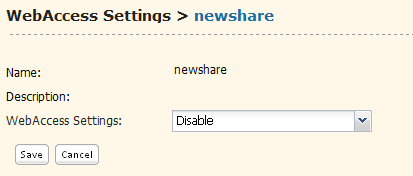
(1) Choose one of the following levels of security from [WebAccess Settings]:
[Disable]:
WebAccess is not allowed.
[Allow Anonymous]:
Anyone can access (view) shared folders.
[Allow All Groups / Users]:
All groups and users registered on the LinkStation or TeraStation can use WebAccess.
[Use Inherited Folder Permissions]:
Users and groups have the same access permissions with WebAccess that they do locally. If access restrictions are not set for the shared folder, then this option will not be shown.
(2) Click [Save]. |
|
|
4.
|

Click [Modify Settings]. |
|
|
5.
|
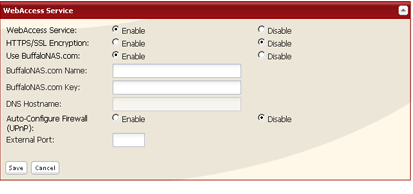
|
|
(1) Enable [WebAccess Service].
(2) Enable [Use BuffaloNAS.com].
(3) Enter [BuffaloNAS Name] (a name for your account with WebAccess). Write this name down in a safe place. You will need it to use WebAccess.
(4) Choose a password for [BuffaloNAS.com Key].
(5) If your router supports UPnP, selecting [Enable] for [Auto-Configure Firewall (UPnP)] is recommended. UPnP must be enabled in the router for this to work.
(6) Click [Save].
Notes:
• To encrypt your data transfers with SSL, enable [HTTPS/SSL Encryption]. When accessing WebAccess with SSL, your operating system may display a security warning message.
• Use of BuffaloNAS.com is recommended for most users, but you may specify a different DNS service by entering its hostname in [DNS Hostname] field.
• To configure the firewall manually without using UPnP, enter a port number in the [External Port] field. The default port number is 9000.
• If your LinkStation or TeraStation is left disconnected from the Internet for 60 days or more, your BuffaloNAS name and account may be deleted from the BuffaloNAS.com server.
|
WebAccess is now configured.
To access files with BuffaloNAS.com, click on the link below for instructions.
>> Click here to view steps |
|
|
|
If the top and bottom of the Web Admin interface are blue, follow the steps below to configure WebAccess.
|
1.
|
In the Web Admin interface, navigate to [Web Access] > [Folders Setup]. |
2. |
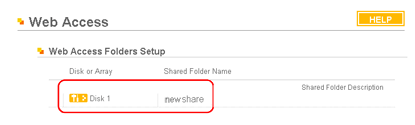
Select a shared folder to publish.
• For best results, create a new dedicated share for WebAccess. |
|
|
3. |
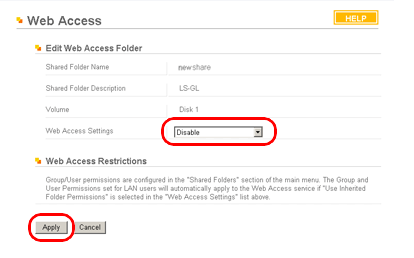
(1) Choose one of the following levels of security from [Web Access Settings]:
[Disable]:
WebAccess is not allowed.
[Allow Anonymous]:
Anyone can access (view) shared folders.
[Allow All Groups / Users]:
All groups and users registered on the LinkStation or TeraStation can use WebAccess.
[Use Inherited Folder Permissions]:
Users and groups have the same access permissions with WebAccess that they do locally. If access restrictions are not set for the shared folder, then this option will not be shown.
(2) Click [Apply]. |
|
|
4. |
In the Web Admin interface, navigate to [WebAccess] > [Service Setup] . |
|
|
5. |
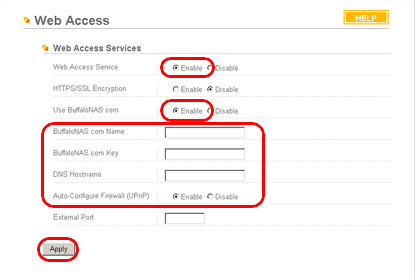
|
|
(1) Enable [Web Access Service].
(2) Enable [Use BuffaloNAS.com].
(3) Enter [BuffaloNAS.com Name] (a name for your account with WebAccess). Write this name down in a safe place. You will need it to use WebAccess.
(4) Choose a password (optional) for [BuffaloNAS.com Key].
(5) If your router supports UPnP, selecting [Enable] for [Auto-Configure Firewall (UPnP)] is recommended. UPnP must be enabled in the router for this to work.
(6) Click [Apply].
Notes:
• To encrypt your data transfers with SSL, enable [HTTPS/SSL Encryption]. When accessing WebAccess with SSL, your operating system may display a security warning message.
• Use of BuffaloNAS.com is recommended for most users, but you may specify a different DNS service by entering its hostname in [DNS Hostname] field.
• To configure the firewall manually without using UPnP, enter a port number in the [External Port] field. The default port number is 9000.
• If your LinkStation or TeraStation is left disconnected from the Internet for 60 days or more, your BuffaloNAS name and account may be deleted from the BuffaloNAS.com server.
|
WebAccess is now configured.
To access files with BuffaloNAS.com, click on the link below for instructions.
>> Click here to view steps
|