|
お使いのLinkStation/TeraStationによってWebアクセスサービス設定画面は異なります。画面は次の3種類があります。
画面によって手順が異なりますのでご注意ください。
 |
Webアクセスサービス設定画面は、LinkStation/TeraStationの設定画面にて[その他]-[Webアクセス]-[Webアクセス サービス]を選択すると表示されます。
設定画面の表示方法については、LinkStation/TeraStationに付属のマニュアルをご参照ください。
|
|
A)
|
設定画面の上下背景に赤色が含まれ、かつ簡単設定/詳細設定ボタンがある場合
>> 手順はこちら
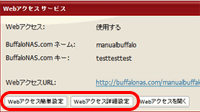
|
B)
|
設定画面の上下背景に赤色が含まれ、かつ簡単設定/詳細設定ボタンがない場合
>> 手順はこちら

|
|
 |
設定画面の上下背景に水色が含まれる場合、WebAccess Aには対応していません。
|
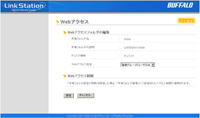
|
|
|
|
設定画面の上下背景に赤色が含まれ、かつ簡単設定/詳細設定ボタンがある場合の手順
|
 |
LinkStation/TeraStationの設定画面で、[その他]-[Webアクセス]をクリックします。 |
|
|
 |
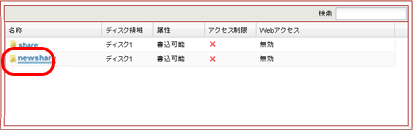
公開したい共有フォルダーをクリックします。
 |
公開用の共有フォルダーは、あらかじめ専用に作成しておくことをおすすめします。
(普段使う共有フォルダーと分けておけば公開したくないファイルを誤って公開することを防ぐことができます。)
|
 |
WebAccess Aで[メールで共有][コピー][移動][名前を変更][削除][ダウンロード][アップロード][フォルダーの追加][ダウンロードファイル一覧]の操作をするには
ユーザー名とパスワードが必要になります。あらかじめLinkStation/TeraStationでユーザーの登録(ユーザー名、パスワードの設定)を行ってください。
|
|
|
|
 |
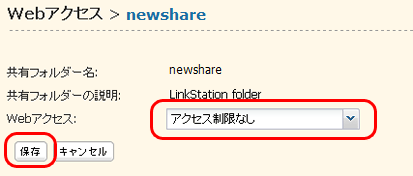
(1) [Webアクセス]からアクセス制限について選択します。
無効:
共有フォルダーを公開しません。
アクセス制限なし:
誰でも共有フォルダーをアクセス(閲覧)できるようにします。
登録グループ/ユーザーのみ:
LinkStation/TeraStationに登録したグループ/ユーザーのみアクセス(閲覧)できるようにします。
共有フォルダー設定と同期:
共有フォルダー管理画面で設定したアクセス制限と同じ制限とします。
 |
共有フォルダー管理画面でアクセス制限を設定していない場合は表示されません。
|
(2) [保存]をクリックします。
 |
共有フォルダー設定とWebアクセス設定の組み合わせにより、フォルダーの読み取り・書き込み権限が変化します。
「アクセス制限なし」
Webアクセスにログインせずに、Webアクセス上でフォルダー・ファイルへの「読み取り」が可能です。
LinkStation/TeraStationに登録されている全ユーザーは、共有フォルダーに設定されているユーザー/グループのアクセス制限とは無関係に、Webアクセス上でファイル/フォルダーの読み取り/書き込みが可能です。
「登録グループ/ユーザーのみ」
Webアクセスにログインしなければ、Webアクセス上でファイル操作はできません。
LinkStation/TeraStationに登録されている全ユーザーは、共有フォルダーに設定されているユーザー/グループのアクセス制限とは無関係に、Webアクセス上でファイル/フォルダーの読み取り/書き込みが可能です。
「共有フォルダー設定と同期」
Webアクセスにログインしなければ、Webアクセス上でファイル操作はできません。
LinkStation/TeraStationに登録されているユーザーは、共有フォルダーに設定されているユーザー/グループのアクセス制限と同じ権限で、Webアクセス上でファイル/フォルダーの読み取り/書き込みが可能です。共有フォルダーへ「読み取り専用」設定されているユーザーは、Webアクセスでも「読み取り専用」です。
共有フォルダー設定
|
アクセス制限設定
[その他]-[Webアクセス]で設定 |
Webアクセス無効
|
アクセス制限なし
|
登録グループ/ユーザーのみ
|
共有フォルダー設定と同期
|
共有フォルダー属性
[共有フォルダー]-[共有フォルダー属性]で設定 |
書込可能
|
読取専用
|
書込可能 |
読取専用 |
書込可能 |
読取専用 |
書込可能 |
読取専用 |
Webアクセスへアクセスするアカウント
|
未ログイン
|
-
|
- |
R
|
R |
- |
- |
- |
- |
(1)[共有フォルダー]-[アクセス制限]の「書込可能」に含まれるユーザー
|
- |
- |
R/W
|
R |
R/W |
R |
R/W |
R
|
| (2)[共有フォルダー]-[アクセス制限]の「読取専用」に含まれるユーザー |
- |
- |
R/W |
R |
R/W |
R |
R |
R |
| (3)[共有フォルダー]-[アクセス制限]の「書込可能」に含まれるグループに所属するユーザー |
- |
- |
R/W |
R |
R/W |
R |
R/W |
R |
| (4)[共有フォルダー]-[アクセス制限]の「読取専用」に含まれるグループに所属するユーザー |
- |
- |
R/W |
R |
R/W |
R |
R |
R |
| 上記(1)~(4)に含まれないユーザー |
- |
- |
R/W |
R |
R/W |
R |
- |
- |
 |
R:読取可能、 R/W:読取書込可能、 -:アクセス不可
|
|
|
|
|
|
簡単設定で設定する場合(推奨) |
|
|
 |
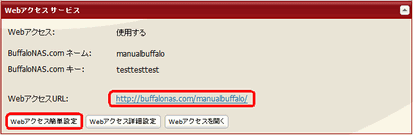
[Webアクセス簡単設定]をクリックします。
 |
「WebアクセスURL」に表示されているURLをクリックすると、機器側で指定した BuffaloNAS.comネームでログインした BuffaloNAS.com画面がブラウザーに表示されます。
|
|
|
|
 |
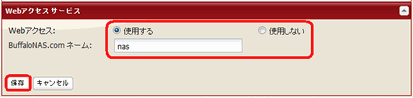
|
|
(1) [Webアクセス]から[使用する]を選択します。
(2) [BuffaloNAS.comネーム]に、公開するLinkStation/TeraStation名を入力します。
 |
BuffaloNAS.comにアクセスした際に入力する名称です。実際のLinkStation/TeraStationの名称と異なっていても問題ありません。任意の文字を入力してください。
|
(3) [保存]をクリックします。
 |
設定完了後、BuffaloNAS.comキーを控えておいてください。別のLinkStation/TeraStationで同じBuffaloNAS.comネームを使用する場合に必要となります。
|
 |
一定時間LinkStation/TeraStationをインターネットから切り離すと、BuffaloNAS.comサーバーからネーム登録が削除されます。
|
 |
ソフトバンクモバイル3G回線(iPhoneを除く)からアクセスできないときは、下記[詳細設定]にて設定をしてください。
|
|
|
|
|
詳細設定で設定する場合 |
|
|
 |
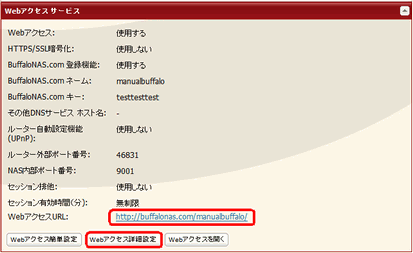
[Webアクセス詳細設定]をクリックします。
 |
「WebアクセスURL」に表示されているURLをクリックすると、機器側で指定した BuffaloNAS.comネームでログインした BuffaloNAS.com画面がブラウザーに表示されます。
|
|
|
|
 |
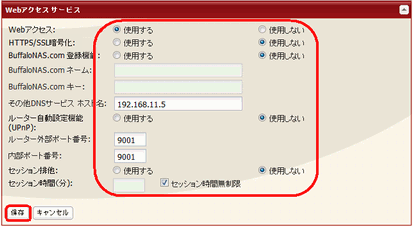
|
|
(1) [Webアクセス]から[使用する]を選択します。
 |
WebAccess AはSSL暗号化に対応していません。[HTTPS/SSL暗号化]の項目は、[使用しない]を選択してください。
|
(2) [BuffaloNAS.com登録機能]から[使用する]を選択します。
(3) [BuffaloNAS.comネーム]に、公開するLinkStation/TeraStation名を入力します。
 |
BuffaloNAS.comにアクセスした際に入力する名称です。実際のLinkStation/TeraStationの名称と異なっていても問題ありません。任意の文字を入力してください。
|
(4) [BuffaloNAS.comキー]に、ネームを保存/使用するためのパスワードを入力します。
(5) [その他DNSサービス ホスト名]には、BuffaloNAS.comを使用せずに、一般的なDNSサービスを利用する場合に、そのホスト名を入力してください(通常は、BuffaloNAS.comをご使用ください)。
 |
外部DNSサーバーを使用すると、BuffaloNAS.comサーバーを経由しなくてもLinkStation/TeraStationにアクセスできます(ファイアウォールでWebAccess Aが使用できない地域で使用できるようになります)。
|
 |
LinkStation/TeraStationのグローバルIPアドレスを固定にするか、DNSサーバー側でLinkStation/TeraStationまでの経路が確保されている必要があります。
詳しくはお使いのネットワーク管理者にご確認ください。
|
 |
NAT(1つのグローバルIPアドレスを複数のコンピューターで共有する技術)などプライベートアドレスの環境でLinkStation/TeraStationが使われている場合、ルーターにポートフォワードの設定をする必要があります。詳しくはネットワーク管理者にご確認ください。
|
(6) [ルーター自動設定機能(UPnP)]から[使用する]を選択します。
 |
ルーターのUPnPが有効に設定されていないと動作しません。
|
 |
ソフトバンクモバイルの3G回線(iPhoneを除く)をお使いの場合、[使用しない]を選択してください。ルーター側での設定例
|
(7) [ルーター外部ポート番号]には、UPnPを使用せずに手動で設定する場合に、ルーター側の外部ポート番号を入力します。
 |
ルーター側の外部ポート番号を、LinkStation/TeraStationの内部ポート番号に転送します。
|
 |
ソフトバンクモバイルの3G回線(iPhoneを除く)をお使いの場合、[ルーター外部ポート番号]を80または443に設定してください。ルーター側での設定例
|
 |
UPnP機能を使用しない場合は、手動でルーターのアドレス変換を設定する必要があります。
|
(8) [内部ポート番号]には、LinkStation/TeraStationでWebアクセス機能を稼動する内部ポート番号を設定します。
 |
出荷時設定では、LinkStation/TeraStation側の内部ポート番号は9000です(通常は変更する必要はありません)。
|
(9) [セッション排他]を[使用する]に設定すると、Webアクセス機能に同一ユーザーが同時ログインできません(後からログインしたユーザーが優先されます)。
(10) [セッション時間(分)]に、無操作でもログイン状態を保持する時間を分単位で、1~120の範囲で入力します。または、[セッション時間無制限]を選択することもできます。
 |
[セッション排他]を[使用する]に設定した場合、[セッション時間無制限]は選択できません。
|
(11) [保存]をクリックします。
 |
一定時間LinkStation/TeraStationをインターネットから切り離すと、 BuffaloNAS.comサーバーからネーム登録が削除されます。
|
|
以上でWebアクセス機能の設定は完了です。
続いてBuffaloNAS.comでファイルにアクセスします。
|
|
|
|
設定画面の上下背景に赤色が含まれ、かつ簡単設定/詳細設定ボタンがない場合の手順
|
 |
LinkStation/TeraStationの設定画面で、[その他]-[Webアクセス]をクリックします。 |
|
|
 |
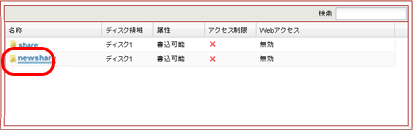
公開したい共有フォルダーをクリックします。
 |
公開用の共有フォルダーは、あらかじめ専用に作成しておくことをおすすめします(普段使う共有フォルダーと分けておけば誤って公開することを防ぐことができます)。
|
 |
WebAccess Aで[メールで共有][コピー][移動][名前を変更][削除][ダウンロード][アップロード][フォルダーの追加][ダウンロードファイル一覧]の操作をするには
ユーザー名とパスワードが必要になります。あらかじめLinkStation、TeraStationでユーザーの登録(ユーザー名、パスワードの設定)を行ってください。
|
|
|
|
 |
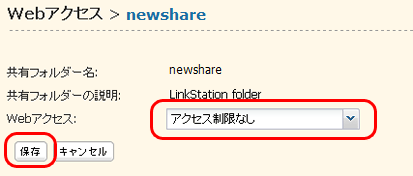
(1) [Webアクセス]からアクセス制限について選択します。
無効:
共有フォルダーを公開しません。
アクセス制限なし:
誰でも共有フォルダーをアクセス(閲覧)できるようにします。
登録グループ/ユーザーのみ:
LinkStation/TeraStationに登録したグループ/ユーザーのみアクセス(閲覧)できるようにします。
共有フォルダー設定と同期:
共有フォルダー管理画面で設定したアクセス制限と同じ制限とします。共有フォルダー管理画面でアクセス制限を設定していない場合は表示されません。
(2) [保存]をクリックします。 |
|
|
 |
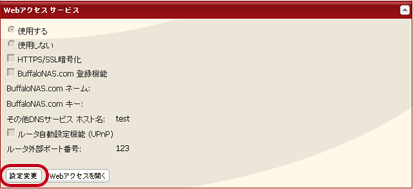
[設定変更]をクリックします。 |
|
|
 |
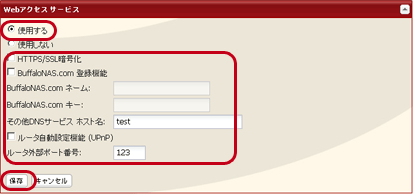
|
|
(1) [使用する]を選択します。
 |
WebAccess AはSSL暗号化に対応していません。[HTTPS/SSL暗号化]の項目は、[使用しない]を選択してください。
|
(2) [BuffaloNAS.com登録機能]から[使用する]を選択します。
(3) [BuffaloNAS.comネーム]に、公開するLinkStation/TeraStation名を入力します。
 |
BuffaloNAS.comにアクセスした際に入力する名称です。実際のLinkStation/TeraStationの名称と異なっていても問題ありません。任意の文字を入力してください。
|
(4) [BuffaloNAS.comキー]に、ネームを保存/使用するためのパスワードを入力します。
(5) [その他DNSサービス ホスト名]には、BuffaloNAS.comを使用せずに、一般的なDNSサービスを利用する場合に、そのホスト名を入力してください(通常は、BuffaloNAS.comをご使用ください)。
 |
外部DNSサーバーを使用すると、BuffaloNAS.comサーバーを経由しなくてもLinkStation/TeraStationにアクセスできます(ファイアウォールでWebAccess Aが使用できない地域で使用できるようになります)。
|
 |
LinkStation/TeraStationのグローバルIPアドレスを固定にするか、DNSサーバー側でLinkStation/TeraStationまでの経路が確保されている必要があります。
詳しくはお使いのネットワーク管理者にご確認ください。
|
 |
NAT(1つのグローバルIPアドレスを複数のコンピューターで共有する技術)などプライベートアドレスの環境でLinkStation/TeraStationが使われている場合、ルーターにポートフォワードの設定をする必要があります。詳しくはネットワーク管理者にご確認ください。
|
(6) [ルータ自動設定機能(UPnP)]から[使用する]を選択します。
 |
ルーターのUPnPが有効に設定されていないと動作しません。
|
(7) [保存]をクリックします。
 |
UPnPを使用せずに手動で設定する場合に、ルーター側の外部ポートを入力します。
出荷時設定ではルーター側の外部ポートをLinkStation/TeraStationのポート9000に転送します(LinkStation/TeraStation側のポートは9000に固定されています)。
|
 |
一定時間LinkStation/TeraStationをインターネットから切り離すと、BuffaloNAS.comサーバーからネーム登録が削除されます。
|
|
| 以上でWebアクセス機能の設定は完了です。
|